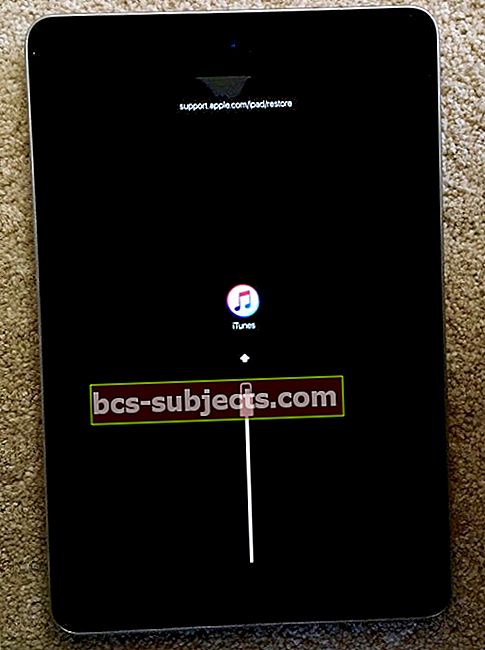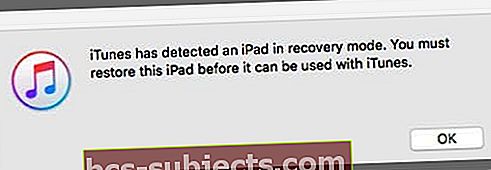تم تصميم جهاز iPad الخاص بك ليتم تخصيصه. ومع ذلك ، قد ترغب في بعض الأحيان في التراجع عن كل التخصيصات التي أجريتها لإعادتها إلى نفس الإعداد عند شرائها لأول مرة. بالإضافة إلى ذلك ، قد ترغب أيضًا في مسح جميع معلومات الاتصال الخاصة بك ، ومحفوظات الاستعراض ، ورسائل البريد الإلكتروني ، والمفضلة ، وما إلى ذلك. وهذا صحيح بشكل خاص إذا كنت تخطط لبيع جهاز iPad أو إعطائه لشخص ما. وهذا هو بالضبط ما صُمم تطبيق "إعادة الضبط" لجهاز iPad الخاص بك. يمكنه إعادة ضبط جهاز iPad إلى إعدادات المصنع!

مقالات ذات صلة
- إعادة تعيين Mac إلى إعدادات المصنع
- إعادة ضبط المصنع لجهاز iDevice مكسور الحماية باستخدام iTunes
- استعد لبيع أو شراء أجهزة iPhone أو iDevice المستعملة
أعد تعيين iPad الخاص بك إلى إعدادات المصنع بدون iTunes
هل تعلم أن تطبيق إعدادات iPad الخاص بك يتضمن متجرًا شاملاً حيث يمكنك إعادة تعيين كل (أو كل) ميزة على iPad؟
لنفترض على سبيل المثال ، أنه لأي سبب من الأسباب ، تقرر AirDrop في iDevice التصرف ، وتحتاج إلى إعادة تعيين اتصالك بالإنترنت. حسنًا ، يتم ذلك بسهولة من خلال الإعداد المسمى إعادة تعيين إعدادات الشبكة.
في هذا المنشور ، نقوم بتفصيل كل خيار ثم تختار الخيار الذي يناسب وضعك.
لكن أولاً ، دعنا نعثر على موقع إعادة ضبط خاصية
- على الشاشة الرئيسية ، انقر فوق "الإعدادات" لإظهار شاشة الإعدادات
- انقر على "عام"
- ثم انقر على "إعادة تعيين"

يؤدي ذلك إلى إظهار شاشة إعادة الضبط بالخيارات التالية
1) إعادة تعيين جميع الإعدادات - يؤدي هذا إلى إعادة تعيين جميع إعداداتك إلى إعدادات المصنع الافتراضية ولكن لا يمسح بيانات المحتوى الخاصة بك.
2) محو كل المحتويات والإعدادات - يؤدي هذا إلى إعادة تعيين جميع إعداداتك ومسح جميع بيانات المحتوى الخاصة بك. قد ترغب في إجراء مزامنة مع iTunes قبل إجراء هذا المسح إذا كنت تريد الاحتفاظ بأي موسيقى أو تطبيقات قمت بتنزيلها.
3) إعادة تعيين إعدادات الشبكة - يؤدي هذا إلى حذف إعدادات شبكة Wi-Fi الخاصة بك.
4) إعادة تعيين قاموس لوحة المفاتيح - يؤدي هذا إلى مسح أي سجل في القاموس مثل سجل اقتراحات لوحة المفاتيح التي رفضتها أو قبلتها مسبقًا.
5) إعادة تعيين تخطيط الشاشة الرئيسية - يؤدي هذا ببساطة إلى إعادة تعيين رموز الشاشة الرئيسية إلى التخطيط الافتراضي الأصلي.
6) إعادة تعيين تحذيرات الموقع - يؤدي هذا إلى مسح أي تفضيلات موقع تم تعيينها لتطبيقاتك. على سبيل المثال ، غالبًا ما تنبثق التطبيقات التي تعمل بنظام تحديد المواقع العالمي (GPS) لتحذير الموقع يسألك عما إذا كنت تريد أن يكون التطبيق على علم بموقعك الحالي. يقوم iPad بتخزين إجاباتك على هذه الأسئلة لكل تطبيق. تؤدي إعادة الضبط هذه إلى محو هذه الإجابات حتى يظهر التطبيق موجهًا يطلب منك إذن موقعك مرة أخرى في المرة التالية التي تستخدمه فيها.
إعادة تعيين iPad إلى إعدادات المصنع: تحديد خيار إعادة التعيين
بعد تحديد أحد الخيارات المذكورة أعلاه ، يطلب جهاز iPad أو iDevice الآخر تأكيدًا على أنك تريد حقًا إجراء إعادة الضبط.
إذا كانت الإجابة بنعم ، فأكد من خلال النقر على "إعادة تعيين". قد تحتاج إلى إدخال معرف Apple الخاص بك للتأكيد.
هذا الى حد كبير ذلك. تأكد من الاحتفاظ بنسخة احتياطية من iDevice الخاص بك بشكل متكرر حتى في حالة اختيار أحد خيارات إعادة التعيين هذه عن طريق الخطأ أو حدث شيء آخر مع بياناتك مما يؤدي إلى خسارة ، كن مطمئنًا لوجود نسخة احتياطية دائمًا.
استعادة المصنع لجهاز iPhone أو iPad أو iPod باستخدام iTunes
تقوم استعادة المصنع بمسح جميع معلوماتك الشخصية وإعدادات الجهاز والتطبيق ، ثم تقوم بتثبيت أحدث إصدار من نظام التشغيل iOS المتاح لجهاز iDevice الخاص بك. قبل أن تبدأ ، تأكد من أن لديك أحدث إصدار من iTunes على جهاز Mac أو Windows PC.
وقم بعمل نسخة احتياطية من iDevice الخاص بك ، فقط في حالة وجود بعض المعلومات التي تريد حفظها. أخيرًا ، قم بإيقاف تشغيل Find My iPhone عبر الإعدادات> ملف تعريف Apple ID> iCloud. أدخل معرف Apple الخاص بك عند الطلب.
استخدام iTunes لإعادة تعيين جهاز iPad إلى إعدادات المصنع
- افتح iTunes وقم بتوصيل جهاز iPad أو جهاز iDevice آخر
- حدد أيقونة جهازك عندما تظهر في iTunes
- اضغط أو انقر فوق الملخص في لوحة الإعدادات ،
- في اللوحة اليمنى ، انقر أو انقر فوق استعادة iPad (أو iDevice الخاص بك)
- انقر فوق استعادة للتأكيد
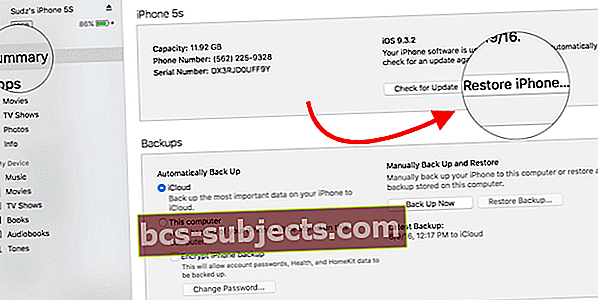
يقوم iTunes بمسح iDevice الخاص بك ثم تثبيت أحدث إصدار من iOS لجهازك. بعد استعادة iDevice إلى إعدادات المصنع ، تتم إعادة تشغيله.
قم بإعداده كجديد ثم أعد توصيل حساب iCloud الخاص بك إذا رغبت في ذلك. تذكر إعادة تشغيل Find My iPhone لهذا الجهاز ، باستخدام معرف Apple الحالي أو الجديد.
هل نسيت حساب أبل الخاص بك؟
إذا لم تستخدم معرف Apple الخاص بك لفترة من الوقت ، فقد لا تتذكر معرف Apple و / أو كلمة المرور. بيانات الاعتماد هذه ضرورية لتجربة iDevice الخاصة بك.
عندما لا تعرف معرف Apple وكلمة المرور ، لا يمكنك تنزيل أي تطبيقات ، وموسيقى ، و iBooks ، وألعاب ، وما إلى ذلك من App و iTunes Stores.
إذا نسيت معرف Apple وكلمة المرور ، فلا يمكنك نسخ بيانات iDevice احتياطيًا على iCloud.
إذا علقت في موقف لا يمكنك فيه فعل أي شيء مع iDevice الخاص بك بسبب معرف Apple أو كلمة المرور في غير محله ، فقم بإلقاء نظرة على مقالاتنا التي تتناول مشكلات معرف Apple. تحاول الخطوة الأولى دائمًا إصلاح مشكلات معرف Apple الخاص بك.
معرف Apple استكشاف الأخطاء وإصلاحها
- تم تعطيل معرف Apple الخاص بك. كيفية استعادة معرف Apple؟
- كيفية حذف معرف Apple
- إصلاح معرف Apple معطل
إذا لم تكن قادرًا على إصلاح المشكلات المتعلقة بمعرف Apple الخاص بك ، فإن بعض المستخدمين يبلغون عن نجاحهم في استعادة أجهزة iPad أو أجهزة iDevices الأخرى باستخدام وضع استرداد iTunes أو مع استعادة وضع DFU. تعمل هذه عادةً إذا تم إيقاف تشغيل Find My iPad بالفعل.
كيفية إعادة تعيين جهاز iPad بدون معرف Apple باستخدام وضع الاسترداد عبر iTunes
- قم بتوصيل جهاز iPad بجهاز كمبيوتر مثبت عليه أحدث إصدار من iTunes (Windows أو Mac.) ليس بالضرورة أن يكون جهاز الكمبيوتر الخاص بك - أي كمبيوتر مثبت عليه iTunes يكون جيدًا
- افتح iTunes ثم قم بإيقاف تشغيل iPad
- اضغط مع الاستمرار على زر الصفحة الرئيسية وزر الجانب / السكون / الطاقة في نفس الوقت. استمر في الضغط على هذه الأزرار حتى ترى شعار iTunes ورمز كابل USB على شاشة جهاز iPad
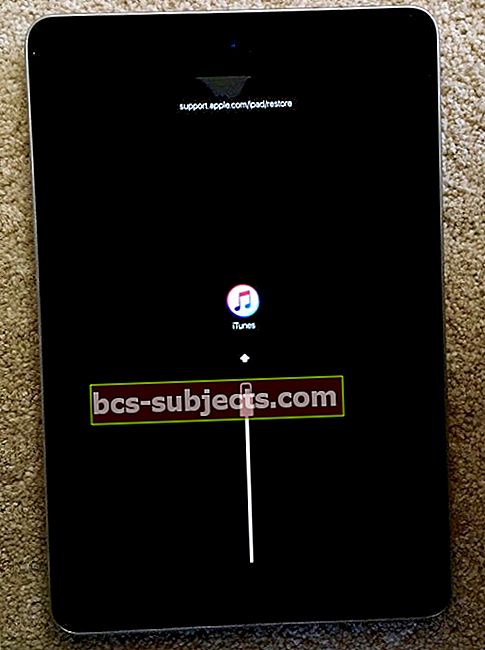
- يجب أن يُظهر iTunes بعد ذلك رسالة تفيد بأنه يكتشف جهازًا في وضع الاسترداد. اضغط على موافق ثم حدد استعادة (وليس تحديث)
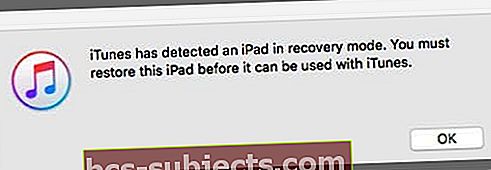
- انتظر حتى يقوم iTunes بإعادة تعيين جهاز iPad - يجب محو جميع البيانات نهائيًا
جديد لك iDevice؟
إذا تلقيت نموذجًا قديمًا أو استخدمت جهاز iPad أو iDevice آخر ، فيجب على المالك السابق مسح محتواه وإلغاء ربطه بـ iCloud ومعرف Apple الخاص به قبل تسليمه لك أو إلى أي بائع تابع لجهة خارجية. على الرغم من أنه من المفترض أن يحدث هذا ، إلا أنه لا يحدث غالبًا. اذا مالعمل؟
إذا كان بإمكانك الحصول على موافقة المالك السابق
- اطلب من هذا الشخص (أو من ينوب عن الشركة) تسجيل الدخول إلى iCloud.com أو استخدام تطبيق Find My iPhone مع معرف Apple الخاص بهم (أو الشركة)
- اذهب إلى Find My iPhone> حدد كل الأجهزة
- اختر جهاز iDevice الخاص بك
- انقر امسح iPhone أو انقر فوق إجراءات> محو iPad (أو iDevice آخر)> محو iPad (أو iDevice آخر)
- أدخل كلمة مرور معرف Apple> محو
- اضغط على إزالة من الحساب
بمجرد قيام المالك السابق بمسح وإزالة iDevice الخاص بك من حسابه ، تأكد من إيقاف تشغيل الجهاز بالكامل وإعادة التشغيل لبدء الإعداد.