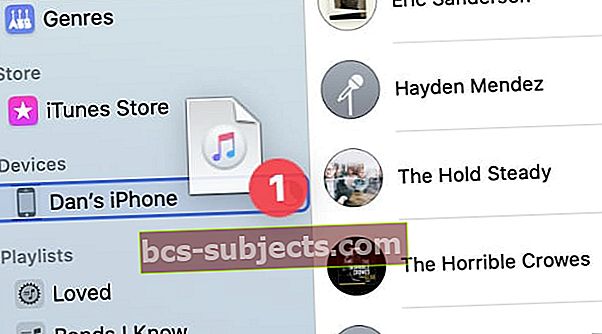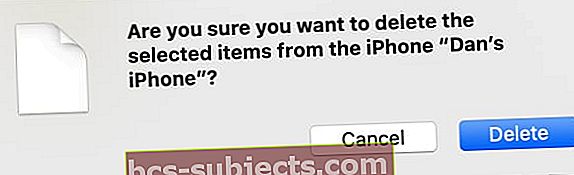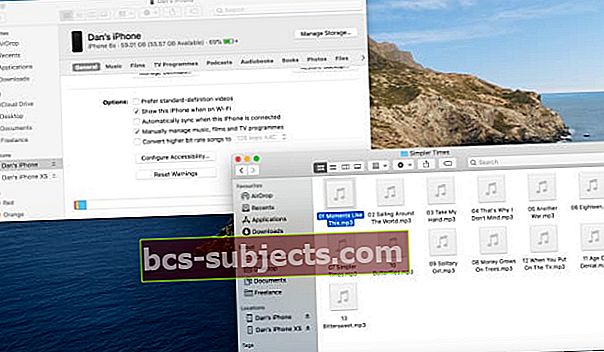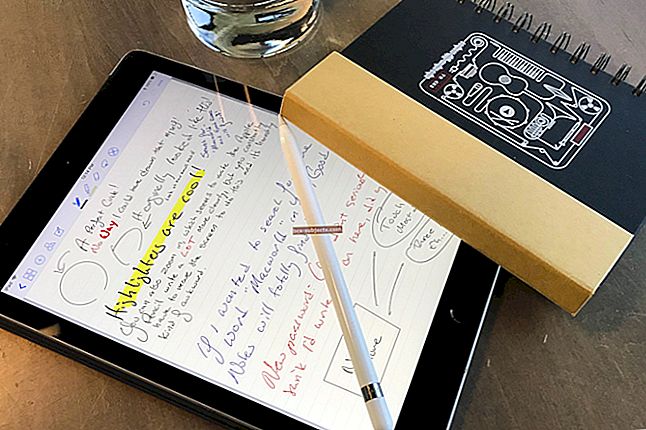في بعض الأحيان ، تبدو مزامنة الموسيقى مع جهاز iPhone أكثر تعقيدًا مما تستحقه. تظهر الأغاني بشكل عشوائي أو تختفي من مكتبتك ، وإذا قمت بالمزامنة مع جهاز كمبيوتر آخر ، فستفقد كل الموسيقى من الجهاز الأول.
احصل على مزيد من التحكم في جهاز iPhone الخاص بك عن طريق اختيار إدارة الموسيقى يدويًا بدلاً من ذلك. بدلاً من المزامنة ، يتيح لك هذا سحب وإفلات الأغاني التي تريدها بالضبط على جهاز iPhone الخاص بك. وأنت تختار أي منها تريد حذفه.
بهذه الطريقة ، يمكنك إضافة الموسيقى من أجهزة كمبيوتر متعددة أيضًا!
مزامنة الموسيقى مقابل إدارة الموسيقى يدويًا
عندما تقوم بمزامنة الموسيقى ، يقوم الكمبيوتر تلقائيًا بإضافة الأغاني أو إزالتها بناءً على إعدادات المزامنة. قد تختار مزامنة بعض الفنانين أو قوائم التشغيل أو حتى مكتبة الموسيقى بأكملها.
أثناء إضافة الأغاني أو إزالتها على جهاز الكمبيوتر الخاص بك ، تصبح هذه التغييرات سارية المفعول على جهاز iPhone الخاص بك عند النقر فوقها مزامنة. قد يعني ذلك إضافة أحدث ألبوم قمت باستيراده أو قد يعني حذف كل شيء من جهاز iPhone الخاص بك إذا قمت بالمزامنة مع جهاز كمبيوتر بدون موسيقى عليه.
 عند المزامنة ، تختار الفنانين أو الألبومات أو الأنواع أو قوائم التشغيل التي تريدها.
عند المزامنة ، تختار الفنانين أو الألبومات أو الأنواع أو قوائم التشغيل التي تريدها. في المقابل ، عندما تختار إدارة الموسيقى يدويًا على جهاز iPhone ، لا تتغير الأغاني إلا عند إضافتها أو إزالتها بنفسك. النقر مزامنة لا تضيف أحدث موسيقاك ، ولكنها أيضًا لا تحذف أي شيء.
علاوة على ذلك ، عندما تدير الموسيقى يدويًا على جهاز iPhone ، يمكنك إضافة الأغاني من عدة أجهزة كمبيوتر مختلفة. هذا يجعل من السهل الحصول على الموسيقى من جهاز كمبيوتر أحد الأصدقاء دون فقدان مجموعتك الخاصة.
 اعرض جميع الموسيقى الموجودة على جهاز iPhone الخاص بك من الشريط الجانبي لتطبيق الموسيقى.
اعرض جميع الموسيقى الموجودة على جهاز iPhone الخاص بك من الشريط الجانبي لتطبيق الموسيقى. ما الموسيقى التي يمكنني إدارتها يدويًا؟
يمكنك إضافة أي أغاني تمتلكها إلى جهاز iPhone الخاص بك. لا يهم إذا قمت بنسخها من قرص مضغوط أو استيراد ملفات الموسيقى التي حصلت عليها عبر الإنترنت. إذا اشتريت موسيقى من iTunes Store ، فتأكد فقط من تنزيلها على جهاز الكمبيوتر الخاص بك أولاً.
إذا لم تكن الأغاني في مكتبة الموسيقى الخاصة بك بالتنسيق الصحيح للعمل على جهاز iPhone ، فاستخدم تطبيق الموسيقى لتحويلها. حدد الأغنية غير المتوافقة وانتقل إلى ملف> تحويل> إنشاء إصدار iPod أو iPhone في شريط القوائم.
 استخدم شريط القائمة لإنشاء ملفات متوافقة لجهاز iPhone الخاص بك.
استخدم شريط القائمة لإنشاء ملفات متوافقة لجهاز iPhone الخاص بك. لا يمكنك مزامنة الأغاني التي تم تنزيلها عبر Apple Music. هذه خدمة بث ولا تمنحك ملكية الموسيقى التي تنزلها. ومع ذلك ، يمكنك تنزيل الموسيقى مباشرة على جهاز iPhone الخاص بك باستخدام Apple Music.
بدلاً من ذلك ، قم بتشغيل مكتبة موسيقى iCloud للحفاظ على مزامنة مكتبة Apple Music الخاصة بك عبر جميع أجهزة Apple الخاصة بك.
قم بتغيير إعدادات iPhone الخاصة بك باستخدام Finder
قبل أن تتمكن من إدارة الموسيقى على جهاز iPhone الخاص بك ، تحتاج إلى تشغيل خيار القيام بذلك في Finder. عند القيام بذلك ، فإنه يتيح لك سحب ملفات الموسيقى وإفلاتها لإضافتها إلى جهاز iPhone الخاص بك وتعطيل خيارات مزامنة الموسيقى.
كيفية تشغيل خيار إدارة الموسيقى يدويًا:
- قم بتوصيل جهاز iPhone الخاص بك بجهاز Mac باستخدام كابل Lightning-to-USB رسمي.
- افتح نافذة Finder جديدة وحدد [جهاز iPhone الخاص بك] من الشريط الجانبي.
- إذا لم تتمكن من رؤيته ، فانتقل إلى الباحث> التفضيلات> الشريط الجانبي وتشغيل الأقراص المضغوطة وأقراص DVD وأجهزة iOS.
- إذا طُلب منك ذلك ، فحدد يثق على جهاز الكمبيوتر الخاص بك وعلى جهاز iPhone الخاص بك.
- انقر على جنرال لواء علامة التبويب ، ثم قم بالتمرير لأسفل وتشغيل الخيار إدارة الموسيقى والأفلام والبرامج التلفزيونية يدويًا.
- انقر تطبيق.
 تحتاج إلى استخدام Finder لتعديل إعدادات المزامنة في macOS Catalina أو أحدث.
تحتاج إلى استخدام Finder لتعديل إعدادات المزامنة في macOS Catalina أو أحدث. قم بالاتصال بجهاز iPhone الخاص بك عبر شبكة Wi-Fi
من الأسهل إدارة الموسيقى عبر شبكة Wi-Fi ، لذلك لا تحتاج إلى الاستمرار في توصيل جهاز iPhone. افتح الباحث وحدد [iPhone الخاص بك]> عام، ثم قم بالتمرير لأسفل وتشغيل الخيار أظهر هذا iPhone عند الاتصال بشبكة Wi-Fi.
 اطلب من Finder إظهار iPhone الخاص بك عندما يكون متصلاً بشبكة Wi-Fi نفسها.
اطلب من Finder إظهار iPhone الخاص بك عندما يكون متصلاً بشبكة Wi-Fi نفسها. افصل الآن جهاز iPhone عن الكمبيوتر ، ولكن لا تنقر على رمز الإخراج. يمكنك إدارة الموسيقى على جهاز iPhone متى كانت متصلة بشبكة Wi-Fi نفسها المتصل بها جهاز الكمبيوتر.
للتوقف عن رؤية جهاز iPhone الخاص بك ، انقر فوق إخراج بجانب اسمه في الشريط الجانبي.
كيفية إدارة الموسيقى يدويًا على جهاز iPhone الخاص بك
هناك طريقتان لإدارة الموسيقى يدويًا على جهاز iPhone الخاص بك ، اعتمادًا على ما إذا كنت تفضل استخدام Finder أو تطبيق الموسيقى.
يتيح لك كلا التطبيقين سحب وإفلات الموسيقى التي تريد إضافتها إلى جهاز iPhone الخاص بك. لقد شرحنا كيفية القيام بذلك بمزيد من التفصيل أدناه.
إدارة الموسيقى يدويًا باستخدام تطبيق الموسيقى
- أضف الموسيقى إلى جهاز iPhone الخاص بك:
- افتح تطبيق الموسيقى ، يجب أن ترى [جهاز iPhone الخاص بك] في الشريط الجانبي.
- قم بسحب الأغاني وإفلاتها في [جهاز iPhone الخاص بك] في الشريط الجانبي.
- بدلا من ذلك، انقر فوق التحكم أغنية واختيار أضف إلى الجهاز.
- انقر [جهاز iPhone الخاص بك] في الشريط الجانبي لعرض الموسيقى الموجودة عليه. يمكنك الملء التلقائي مساحة فارغة بالموسيقى من مكتبتك أو قوائم تشغيل محددة.
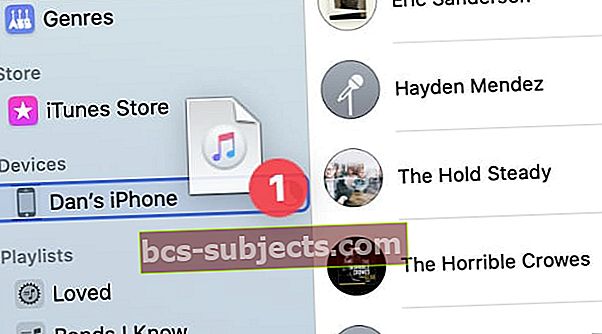
- قم بإزالة الموسيقى من جهاز iPhone الخاص بك:
- انقر [جهاز iPhone الخاص بك] في الشريط الجانبي لعرض الموسيقى الموجودة عليه.
- حدد الأغاني التي تريد إزالتها واضغط على حذف مفتاح.
- أكد أنك تريد حذف الأغاني من التنبيه المنبثق.
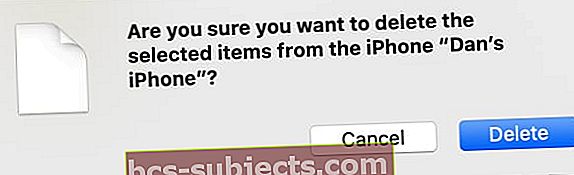
إدارة الموسيقى يدويًا باستخدام Finder:
- أضف الموسيقى إلى جهاز iPhone الخاص بك:
- افتح نافذتي Finder جنبًا إلى جنب.
- في النافذة الأولى ، حدد [جهاز iPhone الخاص بك] من الشريط الجانبي.
- في النافذة الثانية ، حدد موقع ملفات الموسيقى التي تريد إضافتها.
- قم بسحب ملفات الموسيقى وإفلاتها في نافذة Finder باستخدام جهاز iPhone الخاص بك.
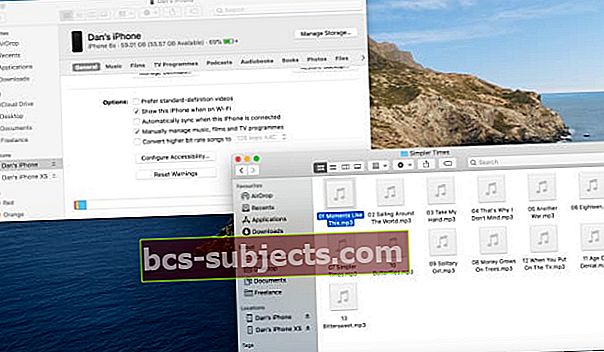
- قم بإزالة الموسيقى من جهاز iPhone الخاص بك:
- افتح الباحث وحدد [جهاز iPhone الخاص بك] من الشريط الجانبي.
- في الجزء العلوي الأيمن ، انقر فوق ادارة المساحة. لا يتوفر هذا الخيار إلا عند إدارة الموسيقى يدويًا من جهازك.
- اذهب إلى الأغاني في نافذة التخزين.
- حدد الموسيقى التي تريد إزالتها وانقر فوق حذف.
 حدد الأغاني التي تريد إزالتها وانقر فوقها حذف.
حدد الأغاني التي تريد إزالتها وانقر فوقها حذف. احتفظ بنسخة احتياطية من مكتبة الموسيقى الخاصة بك
إذا كنت تحتفظ بالكثير من الموسيقى على جهاز الكمبيوتر الخاص بك ، فيجب عليك عمل نسخة احتياطية من مكتبة الموسيقى الخاصة بك لحماية نفسك من فقدان البيانات. من السهل القيام بذلك عن طريق نسخ ملف مجلد وسائط الموسيقى لمحرك أقراص خارجي.
ألق نظرة على هذا الدليل الخاص بنسخ مكتبة iTunes احتياطيًا للحصول على الإرشادات الكاملة. الطريقة هي نفسها حتى إذا كان جهاز Mac الخاص بك يستخدم تطبيق الموسيقى بدلاً من iTunes.