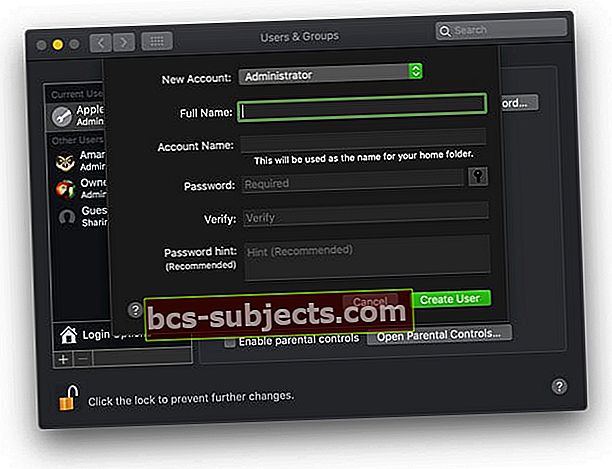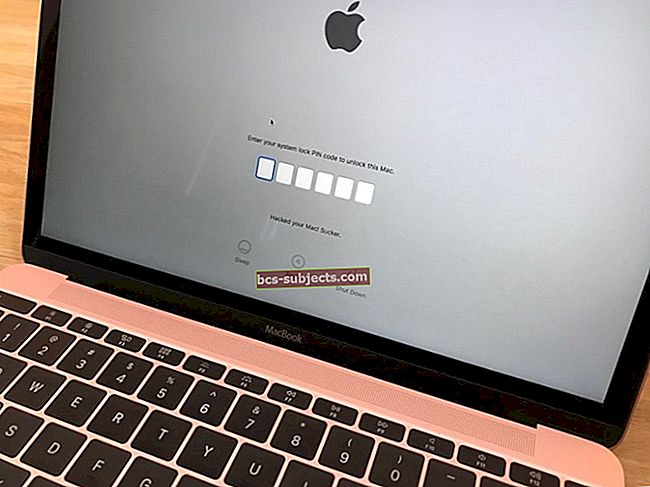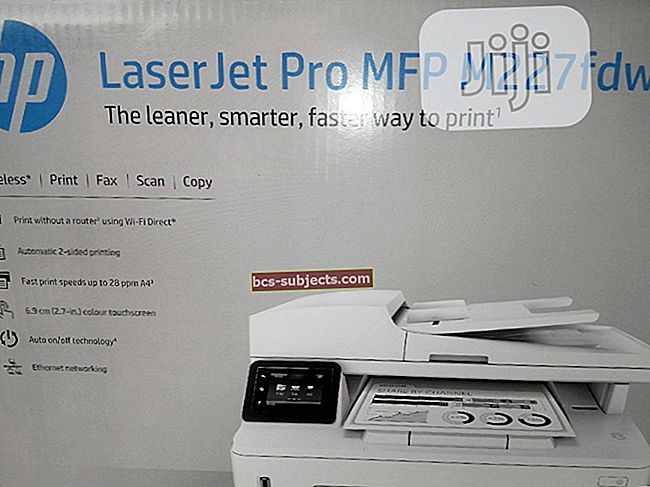هل قمت مؤخرًا بترقية Mac إلى macOS Catalina ولكن لا يمكنك تسجيل الدخول إلى متجر التطبيقات؟ هل يعرض متجر التطبيقات شاشة فارغة ببساطة؟ فيما يلي بعض النصائح لمساعدتك إذا كان متجر التطبيقات الخاص بك لا يعمل على macOS Catalina.
يرجى التأكد من عمل نسخة احتياطية من جهاز Mac الخاص بك قبل محاولة استكشاف الأخطاء وإصلاحها.
- افتح FaceTime أو iMessage وقم بتسجيل الدخول باستخدام معرف Apple الخاص بك (أو قم بتسجيل الخروج ثم مرة أخرى) - والذي غالبًا ما يؤدي إلى بدء تشغيل تطبيقات Apple Service الخاصة بك بما في ذلك App Store
- قم بإنهاء App Store وإعادة الفتح مع الاستمرار في الضغط على مفتاح Shift على الجانب الأيسر من لوحة المفاتيح. بمجرد فتح متجر التطبيقات ، حاول تحديث التطبيقات
- إذا كنت تستخدم VPN ، فقم بإيقاف تشغيله
- قم بإيقاف التشغيل ثم قم بتشغيله (لا تستخدم إعادة التشغيل - قم بإيقاف التشغيل بالكامل)
- قم بتغيير تفضيلات التاريخ والوقت إلى شيء آخر غير المنطقة الزمنية والمنطقة الحالية
- قم بتسجيل الخروج والعودة إلى متجر تطبيقات Mac. وتحقق من صحة الدولة التي اخترتها
- قم بإزالة مجلدات ذاكرة التخزين المؤقت لـ App Store من ذاكرة التخزين المؤقت لمكتبة المستخدم
- أعد تعيين ذاكرة التخزين المؤقت للشهادات المقبولة
- قم بالتحديث باستخدام تنزيل تحديث macOS مجمع بدلاً من تحديث متجر التطبيقات
- قم بإنشاء مستخدم إداري جديد ومعرفة ما إذا كان يمكنك فتح Mac App Store باستخدام حساب المستخدم الجديد هذا
لماذا لا يعمل App Store على macOS Catalina؟
دعنا نغطي الأساسيات قبل أن ننتقل إلى مشكلات محددة في App Store على macOS Catalina. الأسباب الأكثر شيوعًا لعدم عمل متجر التطبيقات على جهاز Mac هي ضعف اتصال Wi-Fi ، أو اختلاف معرف Apple ، أو إعداد الوكيل داخل الشبكة ، أو إعداد VPN مع إعدادات الأمان المحسّنة ، أو تعطل أنظمة Apple.
في هذا القسم ، نريد استبعاد هذه الأساسيات قبل استكشاف بعض مشكلات App Store المحددة.
تحقق من الاتصال على جهاز Mac
هل يمكنك الاتصال بشبكة Wi-Fi الخاصة بك وهل لديك إشارة قوية عبر الشبكة؟ هل أجهزة Apple الأخرى قادرة على الاتصال بشبكة Wi-Fi والوصول إلى متجر التطبيقات؟ تحقق باستخدام جهاز iPhone أو iPad.
إذا كنت قادرًا على الاتصال بشبكة Wi-Fi قوية والوصول إلى الإنترنت دون أي مشاكل ، فلننتقل إلى الأمام. من ناحية أخرى ، إذا كانت لديك مشكلات في الأداء مع Wi-Fi بعد التحديث إلى macOS Catalina ، فألق نظرة على الأفكار المقترحة هنا. (خاصة حول إعدادات إعدادات جهاز التوجيه 2.5 جيجاهرتز و 5 جيجاهرتز).
إليك ما اقترحه بعض القراء:
- عندما انبثق إشعار "تسجيل الدخول إلى FaceTime" ، قمت بتسجيل الدخول إلى حساب Apple ID الذي نستخدمه لتحديثات AppStore و macOS ، وما إلى ذلك. بعد ذلك ، تم فتح تطبيق App Store كالمعتاد. الحل القصير هو تشغيل FaceTime وتسجيل الدخول
- أعتقد أن مشكلتي لها علاقة بإعدادات شبكة Mac. لذلك فتحت إعدادات الشبكة ، واخترت محول الشبكة ، ثم نقرت على خيارات متقدمة ، وانتقلت إلى علامة التبويب الوكلاء ، وألغيت تحديد تكوين الوكيل التلقائي. هذا أصلح كل شيء.
- حدد "جميع التطبيقات تستخدم VPN" في التفضيلات ، أو افصل أو أوقف تشغيل أي VPN ، ثم يعمل متجر التطبيقات بشكل طبيعي.
تحقق من حالة نظام خادم Apple لـ Mac App Store
غالبًا ما تكون هناك أوقات تؤدي فيها Apple أنشطة صيانة مع متجر تطبيقات Mac والخوادم الأخرى ذات الصلة. قبل إجراء أي تغييرات على إعدادات MacBook للتعامل مع مشكلات متجر التطبيقات ، تحقق من صفحة حالة نظام Apple. أنت تبحث هنا للتأكد من وجود رمز أخضر بجوار "متجر تطبيقات Mac".
 تحقق من حالة نظام Apple
تحقق من حالة نظام Apple هل تستخدم بيانات اعتماد معرف Apple الصحيحة؟
هل تستخدم معرف Apple الصحيح للوصول إلى متجر التطبيقات؟ هذا عنصر تحقق للقراء الذين يميلون إلى استخدام معرفات Apple متعددة. معرف واحد لـ iCloud ومعرف آخر لمتجر التطبيقات وآخرون. تأكد من أنك تستخدم معرف Apple الصحيح.
الآن بعد أن غطينا بعض الأساسيات ، دعنا نتعمق ونلقي نظرة على بعض مشكلات App Store المحددة على macOS Catalina.
يتعذر تحديث التطبيقات في macOS Catalina ، تحقق من هذه النصائح
أبلغ بعض المستخدمين أنهم غير قادرين على تطبيق التحديثات لتطبيقاتهم. يعرض متجر التطبيقات إشعارًا بتحديثات التطبيق المعلقة ولكن عندما تنقر وتحاول معالجة التحديثات ، فإنها تطالبك بتسجيل الدخول وبعد إدخال بيانات الاعتماد الخاصة بك ، لا يحدث شيء.
أفضل شيء لمحاولة حل هذه المشكلة هو تسجيل الخروج ثم تسجيل الدخول مرة أخرى.
- انقر فوق > تفضيلات النظام> معرف Apple
- اختر نظرة عامة على اليسار
- انقر فوق تسجيل الخروج ...

- انتظر لمدة 30 ثانية
- أعد تشغيل جهاز Mac الخاص بك وقم بتسجيل الدخول مرة أخرى باستخدام الخطوات المذكورة أعلاه
حاول الآن وتسجيل الدخول إلى Mac App Store.
إذا قمت بتسجيل الدخول إلى Apple Music أو بودكاست أو تطبيق TV ، فقم بتسجيل الخروج منه باستخدام عنصر القائمة "الحساب" في الأعلى. سجّل الدخول مرة أخرى إلى التطبيق وحاول بعد ذلك الوصول إلى Mac App Store وتحقق مما إذا كنت قادرًا على تسجيل الدخول وتطبيق تحديثات التطبيق.
تحديث التطبيقات عبر Terminal
استخدم Terminal للتحديث! تقوم Terminal بتثبيت تحديثاتك يدويًا وبمجرد الانتهاء ، أعد التشغيل وتحقق من متجر تطبيقات mac مرة أخرى. لذا افتح Terminal (Applications> Utilities> Terminal) وأدخل: softwareupdate -i -aوتحقق مما إذا كان هذا يعمل.
تعذر تثبيت تطبيقات جديدة على macOS Catalina ، Fix
إذا كنت تواجه تحديات تتعلق بتثبيت تطبيقات جديدة على macOS Catalina ، فمن المحتمل أن يكون ذلك بسبب التغييرات الأمنية الجديدة على macOS Catalina. لقد كتبنا منشورًا تفصيليًا يتناول التعامل مع هذه المشكلة. يرجى التحقق ومعرفة ما إذا كان ذلك يساعد وضعك. هذا هو الحال بشكل خاص مع تطبيقات الطرف الثالث التي تحاول تنزيلها من الإنترنت. قد تمنع وحدة Gatekeeper المحسّنة الجديدة في macOS Catalina تثبيت هذه التطبيقات.
يقوم Mac App بتخزين شاشة فارغة ومشكلات أخرى على macOS Catalina
إذا رأيت شاشة متجر تطبيقات مصرفي أو كان تطبيق متجر التطبيقات الخاص بك يتجمد ببساطة أو واجه تعطلاً مؤقتًا على macOS Catalina ، فراجع النصائح التالية.
إحدى الحيل التي نجحت في الماضي عند التعامل مع سلوك غريب في متجر تطبيقات Mac هي تغيير تاريخ / وقت النظام.
قم بتغيير منطقتك الزمنية إلى موقع آخر ، وأعد تشغيل جهاز Mac ثم ارجع إلى > تفضيلات النظام> التاريخ والوقت وحدد تعيين المنطقة الزمنية تلقائيًا باستخدام الموقع الحالي.
 تغيير وقت تاريخ النظام
تغيير وقت تاريخ النظام امسح ملفات ذاكرة التخزين المؤقت لمتجر التطبيقات من MacBook وتحقق
إذا لم ينجح تغيير تاريخ / وقت النظام بالنسبة لك ، فيمكنك محاولة استعادة ملفات ذاكرة التخزين المؤقت لمتجر التطبيقات على جهاز MacBook وإعادة التشغيل ثم تشغيل متجر التطبيقات.
- قم بإنهاء تطبيق App Store على جهاز Mac إذا كان مفتوحًا.
- قم بتشغيل تطبيق Finder
- انقر فوق "انتقال" متبوعًا بالانتقال إلى .. واكتب "~ / Library / Caches /"
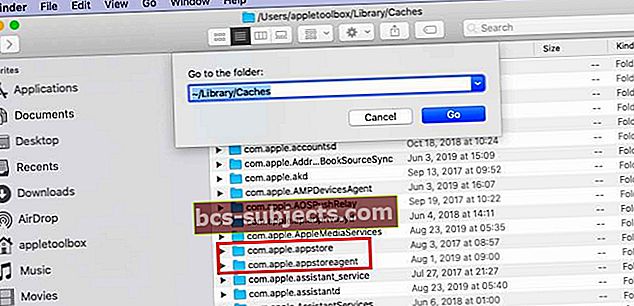 اسحب هذه المجلدات إلى سطح المكتب. إذا نجحت ، يمكنك نقلها إلى المهملات
اسحب هذه المجلدات إلى سطح المكتب. إذا نجحت ، يمكنك نقلها إلى المهملات - اسحب الملفات التالية من هذا المجلد إلى سطح المكتب
- com.apple.appstore
- com.apple.appstoreagent
- أعد تشغيل MacBook الخاص بك ثم افتح متجر التطبيقات الخاص بك وتحقق
أعد تعيين ذاكرة التخزين المؤقت للشهادات المقبولة وتحقق منها
في بعض الأحيان ، قد تمنعك هذه الشهادات القديمة من الوصول إلى Mac App Store. اتبع الخطوات لإزالة هذه الملفات ثم تحقق مما إذا كان بإمكانك الوصول إلى App Store واستخدامه على macOS Catalina.

- افتح Finder> Go> Go to Folder
- في شريط البحث عن المجلد ، اكتب / var / db / crls /
- قم بحذف الملفات crlcache.db و ocspcache.db
- أدخل كلمة مرور المسؤول إذا طُلب منك ذلك
- أعد تشغيل النظام وتحقق مما إذا كان متجر التطبيقات يعمل
قم بتحديث أو إعادة تثبيت macOS الخاص بك باستخدام تحديث مختلط
يوصي العديد من قرائنا بتحديث جهاز Mac الخاص بك باستخدام تحديث مجمّع بدلاً من التحديث عبر تحديث البرنامج في تفضيلات النظام.
إذا كنت تتساءل ما هو تحديث التحرير والسرد ، وكيف يختلف عن التحديث المنتظم؟
- يحتوي تحديث مجمّع (مجمع) macOS أو OS X على جميع التغييرات منذ الإصدار الأصلي لإصدار macOS أو OS X الرئيسي. يمكنك استخدام تحديثات التحرير والسرد لتحديث macOS الخاص بك من أي إصدار ضمن هذا التحديث الرئيسي.
- تحديث macOS العادي هو تحديث دلتا ويحتوي فقط على الملفات التي تم تغييرها منذ آخر تحديث. يمكنك استخدام تحديثات دلتا لتحديث macOS الخاص بك فقط من إصدار macOS السابق.
ما يجعل تحديث التحرير والسرد مميزًا هو أنه يميل إلى إصلاح المشكلات الأساسية في أي من التحديثات السابقة.
يمكنك أيضًا إعادة تثبيت تحديث مجمّع على جهاز Mac لإصلاح المشكلات - حتى إذا كان جهاز Mac هذا يعمل بالفعل بأحدث إصدار من macOS. فقط تأكد من عمل نسخة احتياطية أولاً قبل تشغيل أي تحديث - دلتا أو التحرير والسرد!
يمكنك العثور على تحديثات مجمّعة في موقع تنزيلات Apple - وليس عبر وظيفة تحديث البرامج في تفضيلات النظام.
 قم بزيارة صفحة تنزيلات Apple للعثور على تحديثات مجمعة لنظامي التشغيل macOS و OS X
قم بزيارة صفحة تنزيلات Apple للعثور على تحديثات مجمعة لنظامي التشغيل macOS و OS X قم بإنشاء مستخدم إداري جديد على جهاز Mac الخاص بك
هناك طريقة رائعة للتعرف على المشكلات المتعلقة بحسابك وهي إنشاء مستخدم إداري آخر على جهاز Mac الخاص بك ثم اختبار Mac App Store.
- على جهاز Mac الخاص بك ، اختر قائمة Apple> تفضيلات النظام> المستخدمون والمجموعات
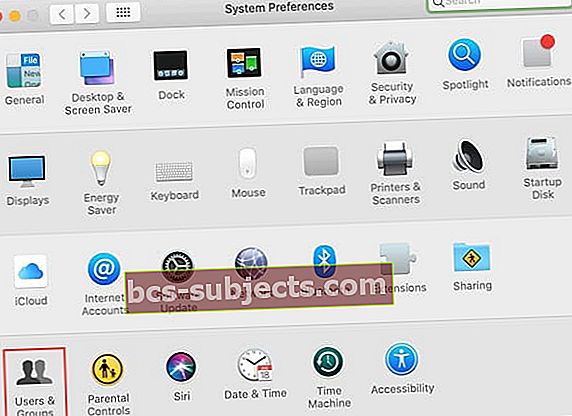 المستخدمون والمجموعات في تفضيلات نظام Mac
المستخدمون والمجموعات في تفضيلات نظام Mac - انقر على رمز القفل لفتحه
- أدخل اسم المسؤول وكلمة المرور للتأكيد
- اختر ال زر الإضافة أسفل قائمة المستخدمين
- في قائمة "حساب جديد" ، اختر مدير كنوع المستخدم الخاص بك
- يمكن للمسؤول إضافة مستخدمين آخرين وإدارتهم وتثبيت التطبيقات وتغيير الإعدادات
- أدخل الاسم الكامل للمستخدم الجديد واسم الحساب
- أنشئ كلمة مرور ، ثم أدخلها مرة أخرى للتحقق
- قم بإعداد تلميح كلمة المرور لمساعدة المستخدم على تذكرها
- انقر إنشاء مستخدم
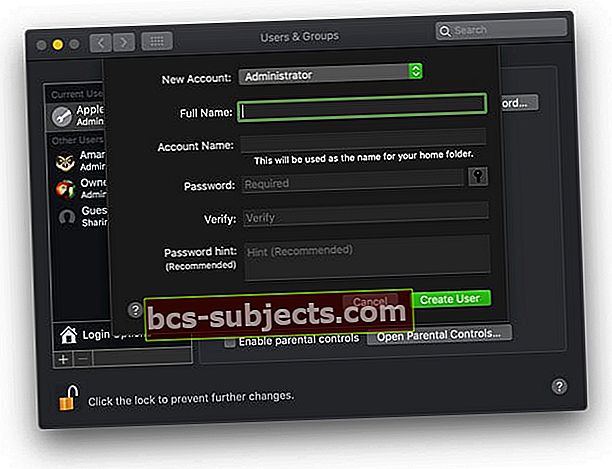
- بمجرد إنشاء المستخدم الإداري الجديد ، قم بتسجيل الخروج من المستخدم الحالي الخاص بك وقم بتسجيل الدخول إلى المستخدم الجديد وقم بإعداده
- حاول فتح Mac App Store في حساب المستخدم الجديد هذا
- إذا كان Mac App Store لا يزال لا يعمل ، فحاول استخدام معرف Apple مختلف أو إنشاء معرف Apple جديد والاختبار
يتم إحتوائه
نأمل أن تكون قادرًا على معالجة بعض مشكلات App Store على macOS Catalina باستخدام دليل استكشاف الأخطاء وإصلاحها. يرجى إخبارنا في التعليقات إذا كان لديك أي أسئلة أو إذا كنت ترغب في مشاركة نصيحة أو خدعة تناسبك.
نصائح للقارئ 
- يقترح Reader Terence إعادة تعيين سلاسل مفاتيح Mac. انتقل إلى Keychain Access. حدد التفضيلات وأعد تعيين سلاسل المفاتيح الافتراضية - الشيء الوحيد الذي نجح مع Terence
- حاول إنشاء مستخدم إداري جديد ومعرفة ما إذا كان يمكنك فتح متجر التطبيقات مع هذا المستخدم الجديد. إذا كان الأمر كذلك ، فقد ترغب في نقل مجلدات وملفات المستخدم القديمة إلى هذا المستخدم الجديد ومواصلة العمل باستخدام بيانات اعتماد مستخدم المسؤول الجديد بدلاً من ذلك
- لقد أنشأت مستخدمًا جديدًا بمعرّف Apple ID جديد - وهذا ما انتهى به الأمر للعمل معي
- لقد قطعت / أعيد الاتصال بـ iMessage و bam! متجر التطبيقات اختفت الشاشة البيضاء!


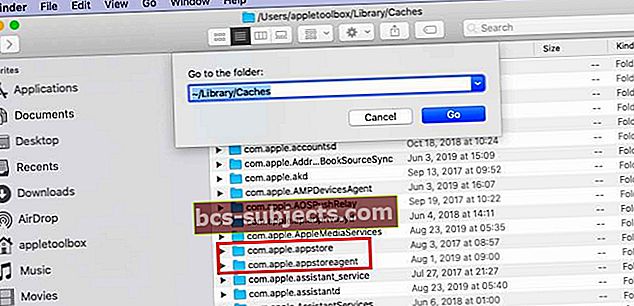 اسحب هذه المجلدات إلى سطح المكتب. إذا نجحت ، يمكنك نقلها إلى المهملات
اسحب هذه المجلدات إلى سطح المكتب. إذا نجحت ، يمكنك نقلها إلى المهملات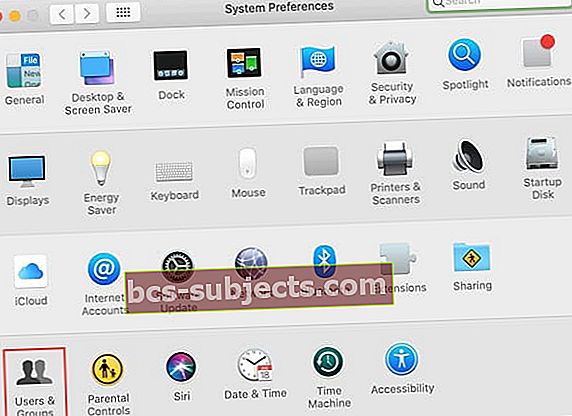 المستخدمون والمجموعات في تفضيلات نظام Mac
المستخدمون والمجموعات في تفضيلات نظام Mac