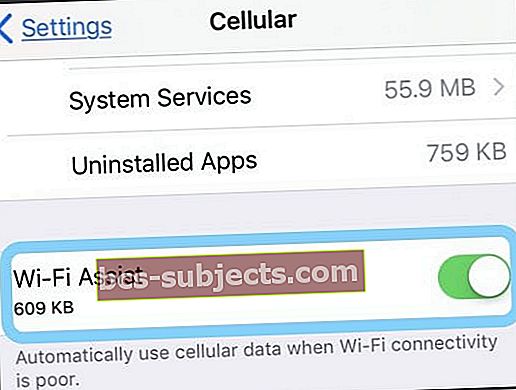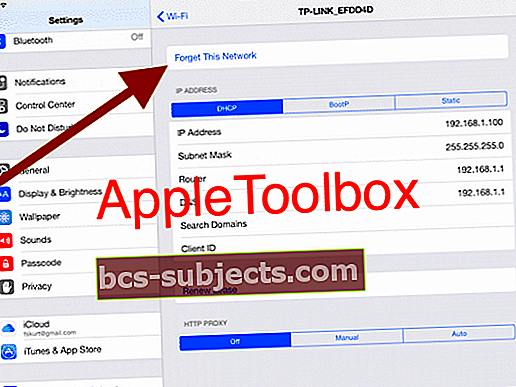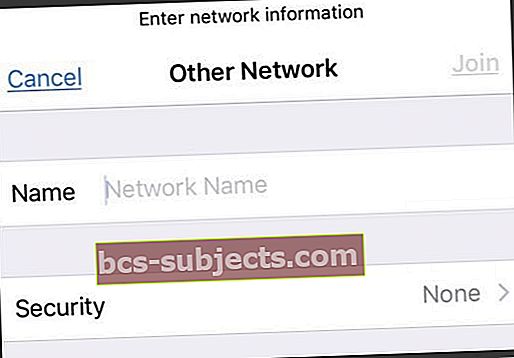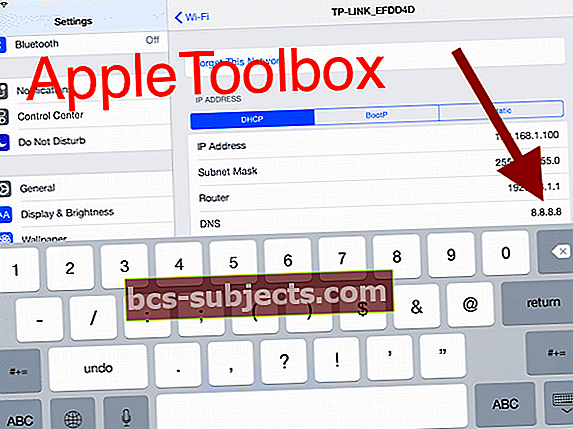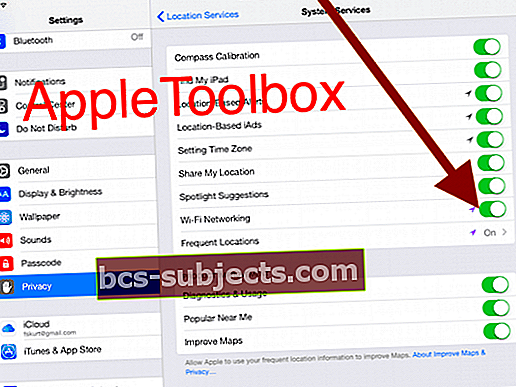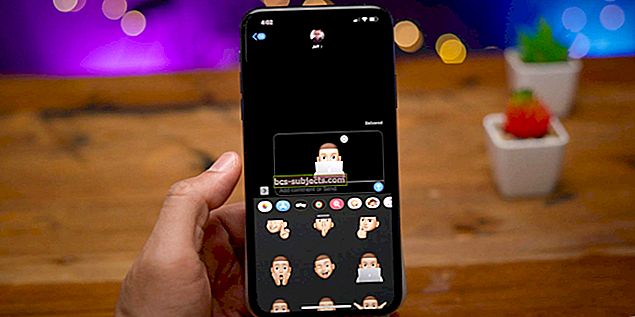أبلغ العديد من مالكي iPad Air عن مجموعة متنوعة من مشكلات iPad Air 2 WiFi. يتضمن ذلك مشكلات الاتصال بالشبكة اللاسلكية (Wi-Fi) ، والتي تتراوح من بطء شبكة Wi-Fi إلى انقطاع الاتصالات. إذا كنت تواجه مشكلات في الاتصال بشبكة Wi-Fi أثناء استخدام جهاز iPad Air ، فإليك كيفية استكشاف الأخطاء وإصلاحها.
أصلح مشاكل Wi-Fi لجهاز iPad Air 2: خطوات سهلة
- إذا كنت تستخدم WiFi Booster أو Repeater أو Extender ، فقم بإيقاف تشغيله ومعرفة ما إذا كان ذلك يحدث أي فرق.
- أعد تشغيل جهاز iPad. للقيام بذلك ، ما عليك سوى الضغط مع الاستمرار على زر التشغيل / الإيقاف حتى ترى شريط التمرير الأحمر ، ثم قم بتمرير شريط التمرير ثم اضغط مرة أخرى مع الاستمرار على زر التشغيل / الإيقاف حتى ترى شعار Apple.
- قم بإيقاف تشغيل Wi-Fi Assistالإعدادات> الخلوية> مساعدة WiFi(مرر لأسفل التطبيقات السابقة للعثور على هذا الإعداد)
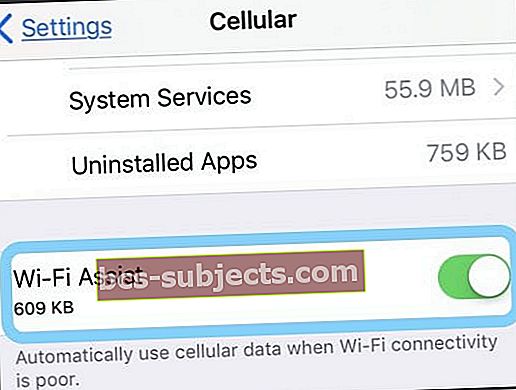
- إذا أدخلت كلمة المرور الصحيحة ووجدت أنه يتعذر عليك الانضمام إلى رسالة الشبكة أو رسالة كلمة مرور غير صحيحة ، حتى عندما تكون كلمة المرور صحيحة ، أعد تشغيل جميع أجهزتك، ثم حاول إدخال كلمة المرور الخاصة بك مرة أخرى.
- قم بإيقاف تشغيل شبكة Wi-Fi وإعادة تشغيلها من خلال الانتقال إلى الإعدادات> Wi-Fi.
- مقبض الإعدادات> Wi-Fi وحدد موقع شبكة Wi-Fi الخاصة بك من القائمة و اضغط على الزر (i) ثم Forget This Network.
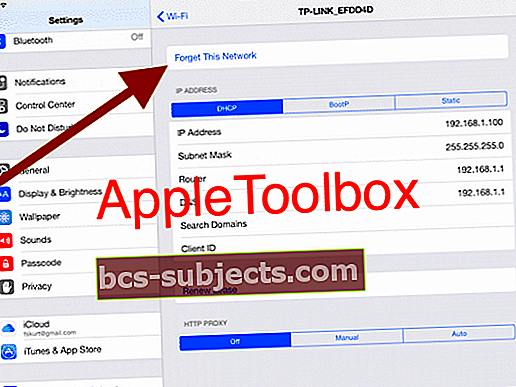
- إعادة ضبط إعدادات الشبكة عن طريق النقر الإعدادات> عام> إعادة تعيين> إعادة تعيين إعدادات الشبكة. يرجى تفهم أن إعادة تعيين إعدادات الشبكة سيؤدي إلى محو كلمات المرور المحفوظة.
- جرب خيار "أخرى ..." في إعدادات WiFi. اذهب إلىالإعدادات> Wi-Fi> تحديد أخرى ... ثم اكتب يدويًا اسم شبكة WiFi ورمز مرور الأمان.
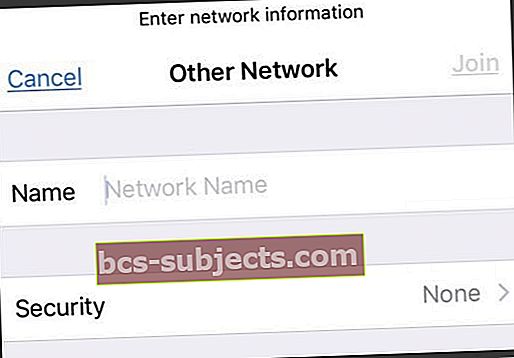
- كيف تنضم إلى شبكة WiFi مع الآخرين ...
- حدد "أخرى".
- أدخل اسم الشبكة (SSID)
- حدد نوع الأمان
- أدخل رمز الحماية / كلمة المرور
- حدد "انضمام"
- كيف تنضم إلى شبكة WiFi مع الآخرين ...
أصلح مشاكل Wi-Fi لجهاز iPad Air 2: خطوات متقدمة
- حاول تغيير خوادم DNS على جهاز iPad. يمكنك تجربة Google DNS. ببساطة اضغط الإعدادات> Wi-Fi ثم ابحث عن شبكة Wi-Fi الخاصة بك و اضغط على أيقونة (i) ، &اضغط على أرقام DNS للتعديل وأدخل 8.8.8.8 ، 8.8.4.4
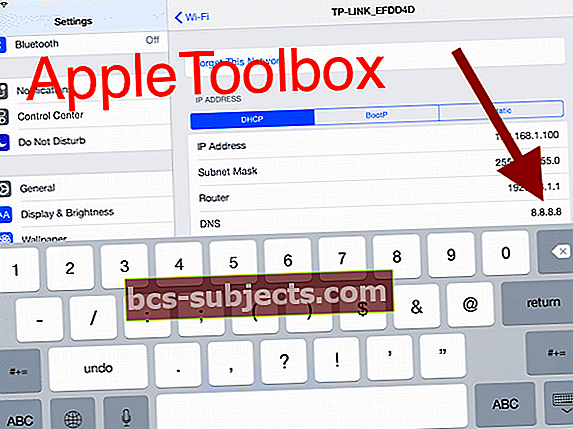
- قم بتعطيل خدمات شبكات Wi-Fi بالذهاب إلى الإعدادات> الخصوصية> خدمات الموقع> خدمات النظام> شبكات Wi-Fi.
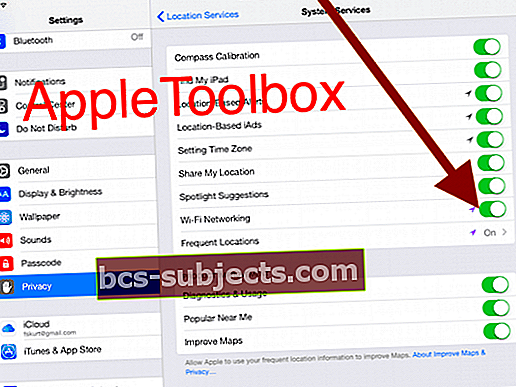
- أعد تشغيل (أو أعد تعيين) موجه Wi-Fi الخاص بك.
- قم بإيقاف تشغيل جهاز توجيه WiFi لمدة دقيقة واحدة على الأقل بدون توصيل كابل طاقة. أعد توصيله بالطاقة وشغله. انتظر 2-3 دقائق أخرى ثم حاول توصيل جهاز iPad الخاص بك.
- قم بتسجيل الدخول إلى لوحة التحكم في جهاز التوجيه الخاص بك ولوحة إعداد التحكم اللاسلكي. قم بتغيير إعداد أمان شبكة WiFi إلى لا شيء. حاول تسجيل الدخول إلى iPad بدون أي كلمة مرور. إذا نجح ذلك ، فارجع إلى إعداد التحكم اللاسلكي وقم بتغيير خيار الأمان مرة أخرى إلى WPA2 (أو أيًا كان لديك من قبل.) ثم قم بتسجيل الدخول مرة أخرى إلى شبكة WiFi على جهاز iPad ، باستخدام كلمة المرور الخاصة بك. (إذا لم يفلح ذلك ، فتذكر إعادة تشغيل خيارات الأمان هذه - فأنت لا تريد الوصول المجاني إلى شبكتك ، حتى لو لم تكن تعمل من أجلك!)
نصائح للقارئ
- اكتشف القارئ آندي طريقة مختلفة لجعل جهاز iPhone الخاص به يعمل على شبكة WiFi المنزلية الخاصة به. أولاً ، تمكن من الوصول إلى جهاز توجيه wifi الخاص به وإضافة جهاز يدويًا من خلال النظر إلى الأجهزة الموجودة في صفحة إعداد جهاز التوجيه ثم استخدام "إضافة جهاز يدويًا". أخيرًا ، أضاف اسم iPhone الخاص به وعنوان wifi الخاص به (ابحث عن هذا في الإعدادات> عام> حول> عنوان WiFi) وأخيرًا ، احفظ جميع التغييرات. بمجرد عودة Andy إلى اختيار wifi على الهاتف وإعادة إدخال كلمة المرور ، نجح في الاتصال بشبكة wifi الخاصة به!