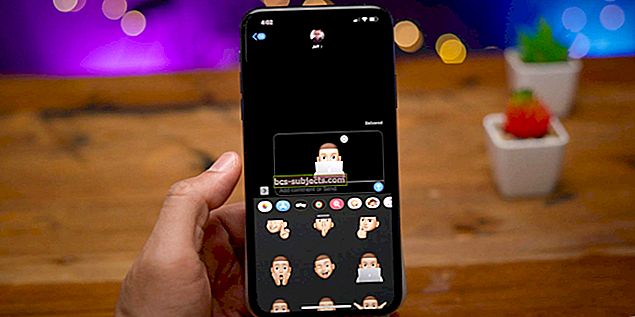يجب أن يكون الإنترنت سريعًا. لقد مضى وقت طويل على أيام انتظار تحميل الصور سطرًا بسطر - فما الذي يحدث مع Safari مؤخرًا؟ عندما يكون Safari بطيئًا في تحميل صفحات الويب ، يبدو أن جهاز Mac بأكمله قد توقف!
سواء كان المؤشر يشبه كرة الشاطئ الدوارة أو توقف شريط التحميل عن التحرك في منتصف الطريق ، فلا أحد لديه الصبر لانتظار متصفح ويب بطيء. وهذا هو سبب قيام العديد من المستخدمين بالتبديل من Safari إلى شيء آخر عندما يبطئ.
لكن هذا ليس الخيار الوحيد. من المفترض أن يكون متصفح Apple الأصلي سريعًا ؛ كان من المعتاد أن يكون سريعًا! ويمكننا مساعدتك في إعادته إلى تلك السرعات.
 هل لديك متسع من الوقت وتعرف ماذا تفعل؟ فيما يلي ملخص سريع لكيفية تسريع Safari على جهاز Mac الخاص بك:
هل لديك متسع من الوقت وتعرف ماذا تفعل؟ فيما يلي ملخص سريع لكيفية تسريع Safari على جهاز Mac الخاص بك:
- قم بتحديث جهاز Mac الخاص بك إلى أحدث البرامج.
- قم بتغيير DNS الخاص بك إلى بديل مفتوح المصدر.
- قم بتعطيل جميع الملحقات والمكونات الإضافية في Safari.
- احذف تفضيلات Safari من المكتبة.
- امسح ذاكرة التخزين المؤقت والمحفوظات وملء البيانات تلقائيًا من Safari.
- استخدم وضع الاسترداد لإعادة تثبيت macOS.
هل جربت متصفح ويب آخر؟
أول الأشياء أولاً: دعنا نستبعد أية مشكلات تتعلق باتصالك بالإنترنت. قم بتنزيل وتثبيت أحد متصفحات الويب التابعة لجهات خارجية المدرجة أدناه:
 اختبر اتصالك بالإنترنت باستخدام متصفح مختلف قبل أن تلوم Safari كثيرًا. صورة من ويكيبيديا.
اختبر اتصالك بالإنترنت باستخدام متصفح مختلف قبل أن تلوم Safari كثيرًا. صورة من ويكيبيديا. استخدم الآن هذا المتصفح لتحميل بعض صفحات الويب المختلفة. تأكد من اختبار الصفحات "الغنية" ، مثل صفحة Apple MacBook Pro بجميع صورها عالية الدقة.
هل ما زال جهاز Mac الخاص بك يقوم بتحميل الصفحات ببطء؟ إذا كان الأمر كذلك ، فإن المشكلة لا تتعلق بـ Safari ، إنها تتعلق باتصال الإنترنت الذي تستخدمه.
أعد تشغيل جهاز Mac وجهاز التوجيه. ثم اتصل بمزود خدمة الإنترنت للحصول على مساعدة في إصلاح الاتصال البطيء. وترك تعليق يخبرنا بما يقولون!
لماذا يقوم Safari بتحميل الصفحات ببطء شديد على جهاز Mac الخاص بي؟
تتضمن بعض الأشياء التي تجعل Safari بطيئًا في تحميل صفحات الويب على جهاز Mac أخطاء البرامج أو الملفات التالفة أو الإضافات السيئة. ولكن هذه ليست سوى عينة صغيرة لما يمكن أن يحدث خطأ في المتصفح.
في الحقيقة ، يكاد يكون من المستحيل قول ذلك لماذا Safari بطيء دون اختبار جهاز Mac الخاص بك. إن أبسط طريقة لمعرفة ذلك هي في الواقع محاولة إصلاحه. عندما يتم تسريع Safari مرة أخرى ، يجب أن يكون آخر شيء قمت بتغييره هو حل المشكلة.
كيف يمكنني تسريع Safari على جهاز Mac الخاص بي؟
قد تؤدي أي من الاقتراحات أدناه إلى تسريع Safari لجهاز Mac الخاص بك ، وستكون الخطوات المختلفة فعالة لأشخاص مختلفين. اسمحوا لنا أن نعرف في التعليقات أي واحد يناسبك.
ابدأ بأعلى القائمة ، مع أكثر المشاكل شيوعًا وأبسطها لحلها: البرامج القديمة. ثم اعمل في طريقك لأسفل وأعد اختبار Safari بعد كل خطوة. الاقتراح الأخير هو إعادة تثبيت كاملة لـ Safari و macOS ، يجب أن يكون هذا إصلاحًا مؤكدًا.
تأكد من عمل نسخة احتياطية من جهاز Mac الخاص بك قبل البدء. قد تفقد بيانات مهمة خلال هذه العملية ، ولكن مع وجود نسخة احتياطية حديثة ، ستتم حمايتك دائمًا.
 قم بعمل نسخة احتياطية من جهاز Mac باستخدام Time Machine حتى تكون بياناتك محمية.
قم بعمل نسخة احتياطية من جهاز Mac باستخدام Time Machine حتى تكون بياناتك محمية. 1. قم بتحديث جهاز Mac الخاص بك إلى أحدث البرامج
تصدر Apple تحديثات برامج للمنتجات طوال الوقت. في بعض الأحيان ، يغيرون قواعد اللعبة بشكل هائل ، مثل نظام تشغيل iPad المتوقع ، وفي أحيان أخرى يقدمون تحسينات تحت الغطاء لا نكاد نلاحظها.
إذا كان Safari يقوم بتحميل الصفحات ببطء على جهاز Mac ، فمن المحتمل أن يكون البرنامج قديمًا. قد تكون تعاني من خطأ في البرنامج تم إصلاحه في آخر تحديث.
- اذهب إلى > تفضيلات النظام…> تحديث البرنامج.
- سيتحقق جهاز Mac الخاص بك من وجود تحديثات لنظام macOS و Safari.
- قم بتنزيل وتثبيت أي شيء يعثر عليه.
 تصدر Apple تحديثات برامج جديدة طوال الوقت ، تأكد من تحديث جهاز Mac الخاص بك.
تصدر Apple تحديثات برامج جديدة طوال الوقت ، تأكد من تحديث جهاز Mac الخاص بك. تحقق أيضًا من وجود تحديثات لبرامج الجهات الخارجية الأخرى التي تستخدمها على جهاز Mac الخاص بك. قد يبدو الأمر غير ذي صلة ، لكن الكثير من التطبيقات يمكن أن تجعل Safari بطيئًا. أشياء مثل VPN أو برنامج مكافحة الفيروسات أو برنامج التنظيف مزعجة بشكل خاص.
- افتح ال متجر التطبيقات وانقر التحديثات من الشريط الجانبي.
- قم بتنزيل وتثبيت التحديثات المتاحة لجميع تطبيقاتك.
- قم بزيارة موقع المطور للتطبيقات التي قمت بتنزيلها في مكان آخر.
- قم بتنزيل أحدث الإصدارات وتثبيتها.
 قم بتحديث تطبيقات متجر التطبيقات من نافذة التحديثات.
قم بتحديث تطبيقات متجر التطبيقات من نافذة التحديثات. 2. قم بتغيير DNS الخاص بك إلى بديل مفتوح المصدر
لا ينبغي أن يصدمك تعلم أن البشر وأجهزة الكمبيوتر تعالج المعلومات بشكل مختلف. أحد هذه الاختلافات هو كيف نقرأ المعلومات. يحب الكمبيوتر رؤية 104.25.157.25 ، بينما نفضل قراءة نفس الشيء مثل www.appletoolbox.com.
يشبه نظام اسم المجال (DNS) الخاص بك قاموس اللغة الأجنبية لجهاز الكمبيوتر الخاص بك. يترجم أسماء النطاقات (www.appletoolbox.com) إلى عناوين IP (104.25.157.25) بحيث تكون مفهومة لجهاز الكمبيوتر الخاص بك.
بشكل افتراضي ، يتم تعيين DNS الخاص بك بواسطة مزود الإنترنت الخاص بك ولكن لا يوجد ما يمنعك من تغييره إلى بديل يحتمل أن يكون أسرع. تشمل بعض أشهر مزودي خدمة DNS المجانية Cloudflare و OpenDNS و Google DNS.
- اذهب إلى > تفضيلات النظام…> الشبكة.
- انقر متقدم…> DNS.
- حدد خوادم DNS الموجودة لديك وانقر فوق ناقص (-) لحذفها.
- انقر زائد (+) لإضافة خوادم DNS الجديدة الخاصة بك.
- بالنسبة إلى Cloudflare (يتوفر الآخرون) ، أضف خوادم DNS التالية:
- 1.1.1.1
- 1.0.0.1
- 2606:4700:4700::1111
- 2606:4700:4700::1001
- انقر موافق> تطبيق.
 قم بتغيير DNS الخاص بك من تفضيلات نظام Mac.
قم بتغيير DNS الخاص بك من تفضيلات نظام Mac. 3. قم بتعطيل كافة ملحقات Safari والمكونات الإضافية
تضيف ملحقات Safari مجموعة كاملة من الوظائف الإضافية لمتصفح الويب من Apple. يمكنك حظر الإعلانات وتخزين كلمات المرور والمشاركة على وسائل التواصل الاجتماعي والترجمة إلى لغات أخرى والحصول على رموز الخصم وتصحيح القواعد والمزيد باستخدام ملحقات Safari.
من المفهوم أن عددًا كبيرًا من الملحقات يمكن أن يجعل Safari بطيئًا في تحميل الصفحات على جهاز Mac الخاص بك. ولكن حتى إذا كنت تستخدم امتدادًا واحدًا أو اثنين فقط ، فقد تستمر المشكلة في تحميل الصفحات ببطء.
على غرار الامتدادات ، تسمح مكونات Safari الإضافية بامتداد المواقع تقوم بزيارته لفعل المزيد. قد يعني ذلك تشغيل رسوم متحركة تفاعلية أو الوصول إلى الكاميرا لإجراء محادثة فيديو.
الطريقة الوحيدة لمعرفة ما إذا كانت الإضافات أو المكونات الإضافية تجعل Safari بطيئًا هي تعطيلها. إذا زادت سرعة Safari ، فأعد تقديم كل ملحق ومكون إضافي واحدًا تلو الآخر لمعرفة أيهما يسبب المشكلة.
- افتح Safari ، واذهب إلى Safari> التفضيلات…> الامتدادات.
- قم بإلغاء تحديد المربع لكل من ملحقاتك.
- اذهب إلى مواقع الويب علامة التبويب ، فستجد المكونات الإضافية في الجزء السفلي من الشريط الجانبي.
- قم بإلغاء تحديد المربع لكل من المكونات الإضافية الخاصة بك.
- إذا كان Safari لا يزال بطيئًا ، الغاء التثبيت أو إزالة كل امتداد ومكون إضافي.
 قم بإيقاف تشغيل ملحقات Safari عن طريق إلغاء تحديد المربع المجاور لها.
قم بإيقاف تشغيل ملحقات Safari عن طريق إلغاء تحديد المربع المجاور لها. 4. حذف تفضيلات Safari من المكتبة
يقوم macOS بإنشاء ملفات بليست لتخزين تفضيلاتك الخاصة لتطبيقات مختلفة. يتم إنشاء هذه الملفات تلقائيًا وفي بعض الأحيان تصبح تالفة. إذا كان سفاري الخاص بك بليست ملفات تالفة ، وهذا قد يفسر سبب بطء تحميل صفحات الويب. يمكنك حذف الفاسدةبليستالملفات و macOS سيقوم تلقائيًا بإنشاء ملفات جديدة.
عندما تقوم بحذف Safari الخاص بكبليست من الملفات ، ستتم إعادة تعيين جميع تفضيلات Safari الخاصة بك. قد يتضمن ذلك أشياء مثل صفحتك الرئيسية ، حيث يتم حفظ التنزيلات الخاصة بك ، أو ما يحدث عند فتح علامة تبويب جديدة. يمكنك إعادتها إلى الوضع الطبيعي مرة أخرى من نافذة التفضيلات في Safari.
- انقر فوق سطح المكتب الخاص بك للتمييز مكتشف.
- معلق اختيار ومن شريط القائمة حدداذهب> المكتبة.
- افتح ال التفضيلات مجلد.
- ابحث عن أي ملفات تبدأ بـ com.apple.Safari وتنتهي ب .plist.
- انقل هذه الملفات إلى سطح المكتب الخاص بك ، وبهذه الطريقة يمكنك إعادتها إذا احتجت إلى ذلك.
 ابحث عن تفضيلات Safari الخاصة بك وقم بإزالتها من المكتبة.
ابحث عن تفضيلات Safari الخاصة بك وقم بإزالتها من المكتبة. 5. امسح ذاكرة التخزين المؤقت والتاريخ وبيانات الملء التلقائي من Safari
عندما تقوم بتحميل صفحة ويب ، يقوم Safari بحفظ بعض بيانات الصفحة ، مثل الصور ، في ذاكرة تخزين مؤقت بحيث يتم تحميل هذه الصفحة المعينة بشكل أسرع في المرة التالية التي تزورها فيها. يحتفظ Safari أيضًا بتتبع محفوظات الاستعراض وكلمات مرور تسجيل الدخول الخاصة بك أثناء تصفح الويب.
كل هذه البيانات يمكن أن تثقل كاهل Safari ، مما يجعل جهاز Mac الخاص بك بطيئًا جدًا في تحميل صفحات الويب. الحل هو مسح ذاكرة التخزين المؤقت والمحفوظات وبيانات الملء التلقائي لتخفيف الحمل على متصفحك.
بالطبع ، هذا يعني أنه لا يمكنك استعراض السجل مرة أخرى أو استخدام تسجيل الدخول إلى الملء التلقائي مرة أخرى. لذلك لا تقم بمسح بيانات الملء التلقائي إلا إذا كنت تعرف كلمة مرور تسجيل الدخول لكل موقع ويب!
- افتح Safari ، واذهب إلى Safari> التفضيلات…> الخصوصية.
- انقر إدارة بيانات موقع الويب…> إزالة الكل> إزالة الآن.
- انقر منجز
- اذهب الآن إلى كلمات السر التبويب.
- أدخل كلمة مرور تسجيل الدخول إلى Mac.
- حدد إدخالاً في القائمة ، ثم اضغط على القيادة + أ لتحديد كل منهم.
- انقر إزالة وتأكيد رغبتك في ذلك إزالة كلمات المرور هذه.
 قم بإزالة السجل وذاكرة التخزين المؤقت وبيانات مواقع الويب الأخرى من تفضيلات Safari.
قم بإزالة السجل وذاكرة التخزين المؤقت وبيانات مواقع الويب الأخرى من تفضيلات Safari. 6. استخدم وضع الاسترداد لإعادة تثبيت macOS
من النصائح الجيدة لاستكشاف الأخطاء وإصلاحها لأي جهاز به تطبيق مزعج إزالة التطبيق ، ثم تنزيله وتثبيته مرة أخرى. ولكن لا يمكنك إزالة Safari لأنه مضمن في برنامج تشغيل Mac. بدلاً من ذلك ، تحتاج إلى إعادة تثبيت برنامج التشغيل بالكامل.
يجب أن يكون هذا ممكنًا دون فقد أي بيانات على جهاز Mac الخاص بك باستخدام وضع الاسترداد. ومع ذلك ، يجب عليك بالتأكيد نسخ جهاز Mac احتياطيًا إلى Time Machine أولاً.
 قم بعمل نسخة احتياطية من جهاز Mac الخاص بك قبل استعادة macOS مع Recovery Mode.
قم بعمل نسخة احتياطية من جهاز Mac الخاص بك قبل استعادة macOS مع Recovery Mode. قد تستغرق عملية إعادة التثبيت بضع ساعات حتى تكتمل. لا يمكنك استخدام جهاز Mac الخاص بك خلال هذا الوقت ، لذا خطط لوقتك وفقًا لذلك.
- اذهب إلى > اغلاق ... واختيار اغلق جهاز Mac الخاص بك.
- الآن ابدأ مرة أخرى واستمر الأمر + R. حتى ترى شعار Apple أو كرة أرضية دوارة أو مطالبة بكلمة مرور.
- من نافذة أدوات macOS ، حدد أعد تثبيت macOS.
- انقر يكمل واتبع المطالبات لإعادة تثبيت البرنامج الخاص بك.
 تمت إعادة تثبيت Safari تمامًا جنبًا إلى جنب مع كل شيء آخر مع macOS.
تمت إعادة تثبيت Safari تمامًا جنبًا إلى جنب مع كل شيء آخر مع macOS. نأمل أن تكون قد وجدت هذه المقالة مفيدة. يرجى إعلامنا في التعليقات أدناه إذا كنت قد نجحت في تسريع Safari على جهاز Mac الخاص بك. وأخبرنا أي نصيحة عملت بشكل أفضل بالنسبة لك!