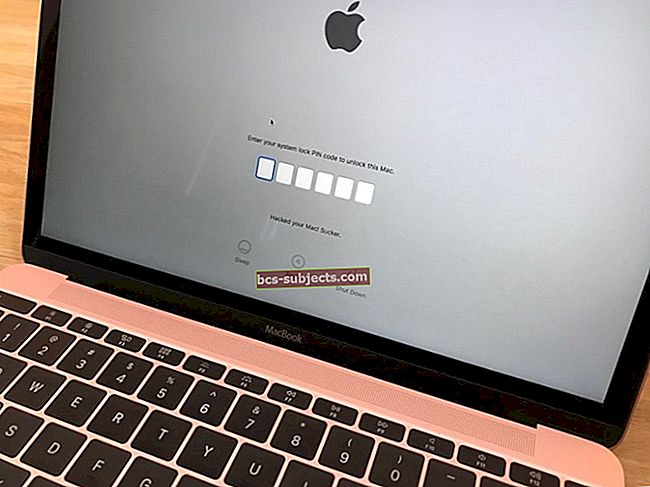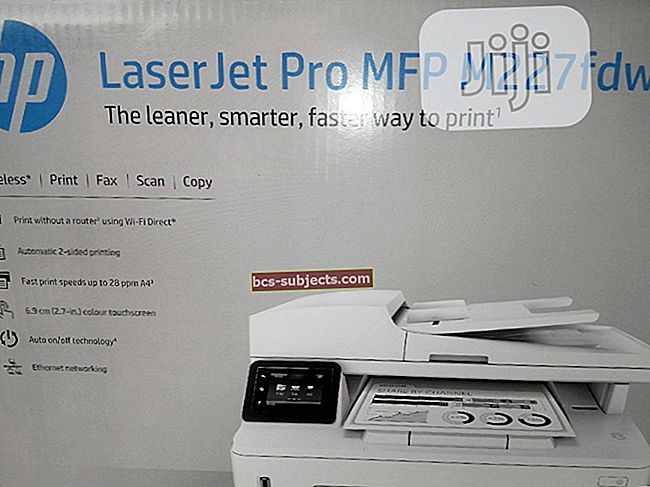تجعل الأدوات من السهل إلقاء نظرة سريعة على المعلومات من التطبيقات المختلفة على جهاز iPhone أو iPad. يستخدمها الكثير منا لمتابعة الأخبار أو الاطلاع على أحداث التقويم التالية أو مراقبة الطقس. لكن الأدوات تكون مفيدة فقط عندما تعمل.
في بعض الأحيان ، تختفي عناصر واجهة المستخدم الموجودة على جهاز iPhone أو iPad أو ترفض التحديث أو تتوقف عن العمل تمامًا. أنت لست الوحيد الذي حدث له هذا. لحسن الحظ ، هناك الكثير من الحيل التي يمكنك استخدامها لإصلاحها.
ألق نظرة على الاقتراحات أدناه لمعرفة ما يمكنك القيام به. نصائح ick

استخدم هذه النصائح السريعة لإصلاح الأدوات المفقودة على جهاز iPhone أو iPad إذا لم يكن لديك الوقت لقراءة المقالة كاملة:
- أغلق كل تطبيق وأعد تشغيل جهازك ، ثم قم بتحديث iOS أو iPadOS.
- قم بتغيير لغة النظام مؤقتًا وتشغيل النص الغامق.
- افتح التطبيقات وتأكد من صحة الإعدادات والأذونات.
- أزل أي أدوات لا تعمل ، ثم أضفها مرة أخرى.
- احذف التطبيقات ذات الصلة ثم أعد تثبيتها من متجر التطبيقات.
كيف يمكنني استخدام الأدوات على جهاز iPhone أو iPad؟
الأداة هي أداة صغيرة تتيح لك عرض المعلومات من أحد التطبيقات دون الحاجة إلى فتحه. يمكنك أيضًا استخدامها لفتح التطبيقات وتنفيذ إجراءات محددة.
مع نظام التشغيل iOS 14 والإصدارات الأحدث ، يمكنك إضافة عناصر واجهة إلى الشاشة الرئيسية على جهاز iPhone الخاص بك. ومع ذلك ، لا يزال مستخدمو iPad بحاجة إلى الوصول إلى عرض Today للعثور على أدواتهم. قم بذلك عن طريق التمرير لليمين من الشاشة الرئيسية أو شاشة القفل أو مركز الإشعارات.
 في iPadOS ، يمكنك تثبيت عناصر واجهة المستخدم على جانب الشاشة الرئيسية.
في iPadOS ، يمكنك تثبيت عناصر واجهة المستخدم على جانب الشاشة الرئيسية. تتضمن بعض أدوات Apple الأكثر شيوعًا ما يلي:
- البطاريات: للتحقق من مستوى بطارية أجهزة Apple المتصلة
- الجو: للحصول على تحديث مباشر للطقس لموقعك الحالي.
- أخبار: لمشاهدة قائمة عناوين الأخبار العاجلة.
- تقويم: لإلقاء نظرة على الحدث التالي المقرر عقده اليوم.
- الاختصارات: للوصول السريع إلى أفضل اختصاراتك.
يمكنك أيضًا تشغيل التطبيقات المصغّرة لتطبيقات الجهات الخارجية ، اعتمادًا على التطبيقات الموجودة على جهازك.
كيف أقوم بإضافة تطبيقات مصغرة إلى جهاز iPhone الخاص بي؟
لا يحتوي كل تطبيق على أداة ، ولكن بعض التطبيقات بها أكثر من أداة. لإضافة عناصر واجهة مستخدم أو إزالتها على جهاز iPhone يعمل بنظام iOS 14 أو إصدار أحدث ، انقر مع الاستمرار فوق الشاشة الرئيسية للدخول إلى وضع Jiggle.
الآن اضغط على زائد (+) في الزاوية العلوية اليسرى لرؤية كل عنصر واجهة المستخدم المتاح لديك. انقر فوق الأداة التي تريدها ، ثم اختر حجم الأداة ووظيفتها وانقر فوقها إضافة القطعة.
 انقر مع الاستمرار للدخول إلى وضع Jiggle.
انقر مع الاستمرار للدخول إلى وضع Jiggle.  ابحث عن القطعة التي تريدها.
ابحث عن القطعة التي تريدها.  اختر حجم القطعة المراد استخدامها.
اختر حجم القطعة المراد استخدامها. يمكنك الآن السحب والإفلات لتحريك الأداة أينما تريد على الشاشة الرئيسية.
كيف أقوم بإضافة عناصر واجهة مستخدم إلى iPadOS أو الإصدارات الأقدم من iOS؟
اسحب لليمين من الشاشة الرئيسية أو شاشة القفل أو مركز الإشعارات لفتح ملف اليوم منظر. ثم قم بالتمرير لأسفل وانقر فوق يحرر زر.
يجب أن تشاهد قائمة بجميع أدواتك النشطة متبوعة بقائمة بالأدوات التي يمكنك اختيار تشغيلها. مقبض زائد (+) لإضافة عنصر واجهة مستخدم أو ناقص (-) لإزالة واحد. احصل على الخطوط الأفقية الثلاثة لتغيير ترتيب أدواتك.
يمكنك أيضًا إضافة عناصر واجهة مستخدم باستخدام Force أو Haptic Touch. اضغط بقوة أو اضغط مع الاستمرار على أحد التطبيقات من شاشتك الرئيسية. تظهر أداة هذا التطبيق في نافذة منبثقة ، انقر فوق إضافة القطعة لإضافته إلى عرض اليوم.
ماذا لو كانت أدوات iPhone أو iPad لا تعمل؟
 يمكن أن تتسبب الكثير من المشكلات في حدوث مشكلات في عنصر واجهة المستخدم.
يمكن أن تتسبب الكثير من المشكلات في حدوث مشكلات في عنصر واجهة المستخدم. عادةً ما يواجه الأشخاص مشكلات في الأداة بعد تحديث iOS أو iPadOS على أجهزتهم. حتى إذا لم تقم بتحديث البرنامج على جهازك ، فمن المحتمل أن تظل مشكلات الأدوات مشكلة في البرنامج.
اتبع هذه الخطوات إذا كانت الأدوات الموجودة على iPhone أو iPad مفقودة أو غير مستجيبة أو لا تعمل بطرق أخرى. تأكد من اختبارها مرة أخرى بعد كل خطوة ، وأخبرنا كيف تحصل على التعليقات!
1. أغلق كل تطبيق وأعد تشغيل جهازك
تعتمد الأدوات على تطبيقاتك لتقديم معلومات مباشرة ، حتى إذا لم يكن هذا التطبيق مفتوحًا. إذا كانت أدواتك لا تعمل بشكل صحيح ، فقد يكون ذلك نتيجة لتجمد التطبيق في الخلفية.
أغلق كل تطبيق وأعد تشغيل جهازك لإصلاح ذلك.
كيفية إغلاق التطبيقات وإعادة تشغيل جهاز iPhone أو iPad:
- انقر نقرًا مزدوجًا فوق ملف منزل، بيت زر أو اسحب لأعلى من أسفل الشاشة لعرض App Switcher.
- ادفع كل تطبيق بعيدًا عن الجزء العلوي من الشاشة لإغلاقه ، ثم انقر فوق مساحة فارغة للعودة إلى الشاشة الرئيسية.
- اضغط مع الاستمرار على النوم / الاستيقاظ زر مع اخفض الصوت زر لإيقاف تشغيل جهازك. انتظر 30 ثانية على الأقل قبل إعادة تشغيله.
 قم بالتمرير لإيقاف التشغيل عند المطالبة بالرسالة التي تظهر على الشاشة.
قم بالتمرير لإيقاف التشغيل عند المطالبة بالرسالة التي تظهر على الشاشة. 2. قم بتحديث برنامج التشغيل على جهازك
تتسبب أخطاء البرامج أحيانًا في حدوث مشكلات مع iOS أو iPadOS. غالبًا ما تؤثر هذه الأخطاء على مجموعة كبيرة من المستخدمين الذين قاموا بالتحديث إلى البرنامج الجديد. إذا كان لديك خطأ برمجي ، فأنت بحاجة إلى انتظار Apple لإصدار تحديث جديد لتصحيحه.
تأكد من تحديث iPhone أو iPad بأحدث البرامج لضمان عدم معاناتك من مشاكل قديمة. أفضل طريقة لتحديث جهازك هي استخدام جهاز كمبيوتر ، والذي يعيد كتابة كل سطر من التعليمات البرمجية في البرنامج.
كيفية تحديث البرنامج على جهاز iPhone أو iPad:
- قم بتوصيل جهاز iPhone أو iPad بجهاز كمبيوتر باستخدام كابل USB.
- افتح جهازك وافتحه اي تيونز أو مكتشف على حاسوبك.
- إذا طُلب منك ، أدخل رمز المرور الخاص بك ووافق على يثق هذا الحاسوب.
- في iTunes أو Finder ، حدد جهازك وانقر فوق فحص التحديثات.
- قم بتنزيل وتثبيت أي تحديثات برامج متاحة لجهازك.
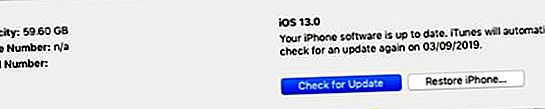 نوصيك بتثبيت أحدث إصدار من iPadOS أو iOS.
نوصيك بتثبيت أحدث إصدار من iPadOS أو iOS. 3. تشغيل النص الغامق وتغيير لغة النظام
قد تعتقد أن هذه الإعدادات لا علاقة لها بأدواتك ، لكنها أثبتت أنها حيل فعالة في إصلاح جميع أنواع المشكلات المتعلقة بالأدوات.
من الممكن أن يكون هذا بسبب أنها إعدادات على مستوى النظام. لذا فإن تغييرها يجبر iOS أو iPadOS على التخلص من أي تجاعيد في البرنامج. قد لا تحتاج إلى تغيير كلا هذين الإعدادين. جرب إحداها ، ثم اختبر أدواتك وجرب الأخرى إذا لم تنجح.
كيفية تشغيل النص الغامق في iOS أو iPadOS:
- اذهب إلى الإعدادات> العرض والسطوع.
- تبديل ملف نص عريض زر في الجزء السفلي من الشاشة.
 قم بتشغيل النص الغامق مؤقتًا.
قم بتشغيل النص الغامق مؤقتًا. كيفية تغيير اللغة في iOS أو iPadOS:
- اذهب إلى الإعدادات> عام> اللغة والمنطقة.
- اضغط على لغة الجهاز في الجزء العلوي من الشاشة.
- اختر منطقة أخرى ، مثل الإنجليزية (المملكة المتحدة) أو الإنجليزية (كندا).
- توافق على تغيير اللغة.
 تأكد من التغيير إلى لغة يمكنك فهمها.
تأكد من التغيير إلى لغة يمكنك فهمها. لا تنس إعادة الإعدادات إلى وضعها الطبيعي عند الانتهاء!
4. تحقق من إعدادات كل تطبيق من تطبيقاتك
تحتاج الأدوات المصغّرة إلى إذن للعمل ، تمامًا مثل أي تطبيق آخر. إذا كانت إعدادات تطبيقاتك غير صحيحة ، فلن تعمل الأداة المرتبطة بهذا التطبيق أيضًا. على سبيل المثال ، لا يمكنك استخدام أداة الطقس إذا كانت خدمات الموقع غير مسموح بها لتطبيق الطقس.
ألق نظرة على التطبيق الفردي لكل عنصر واجهة مستخدم تريد استخدامه. تأكد من تسجيل الدخول إلى الحساب الصحيح ، مع السماح لجميع الأذونات المناسبة. تحقق من كل من الإعدادات التالية لتطبيقاتك:
- إشعارات
- خدمات المواقع
- تحديث التطبيق في الخلفية
- حساب المستخدم
كيفية التحقق من الإشعارات في iOS أو iPadOS:
- اذهب إلى الإعدادات> الإخطارات.
- انقر فوق كل تطبيق تريد استخدام عنصر واجهة مستخدم له.
- شغله السماح بالإشعارات.
- إذا كنت تصل إلى الأدوات أثناء قفل جهازك ، فانقر فوق الخيار لإظهار التنبيهات على اقفل الشاشة.
 قم بتشغيل الإشعارات لجميع التطبيقات ذات الصلة.
قم بتشغيل الإشعارات لجميع التطبيقات ذات الصلة. كيفية التحقق من خدمات الموقع في iOS أو iPadOS:
- اذهب إلى الإعدادات> الخصوصية> خدمات الموقع.
- شغله خدمات الموقع.
- انقر فوق كل تطبيق تريد استخدام عنصر واجهة مستخدم له.
- تعيين الوصول إلى الموقع أثناء استخدام التطبيق ومعرفة ما إذا كانت الأداة تعمل.
 اختر التطبيقات التي يمكنها استخدام موقعك أم لا.
اختر التطبيقات التي يمكنها استخدام موقعك أم لا. كيفية التحقق من تحديث التطبيقات في الخلفية في iOS أو iPadOS:
- اذهب إلى الإعدادات> عام> تحديث تطبيق الخلفية.
- جلس تحديث التطبيق في الخلفية ليستخدم واي فاي أو شبكة Wi-Fi وبيانات الجوال.
- شغله تحديث التطبيق في الخلفية لكل تطبيق تستخدم فيه عنصر واجهة مستخدم.
 تأكد من تشغيل إعدادات التطبيق الفردية أيضًا.
تأكد من تشغيل إعدادات التطبيق الفردية أيضًا. كيفية التحقق من حسابات المستخدمين في iOS أو iPadOS:
- بالنسبة لتطبيقات Apple:
- اذهب إلى الإعدادات> [اسمك].
- قم بالتمرير لأسفل وانقر فوق خروج، أكد أنك تريد تسجيل الخروج.
- ثم اضغط تسجيل الدخول وأدخل تفاصيل معرف Apple الخاص بك لتسجيل الدخول مرة أخرى.
- افتح التطبيق ذي الصلة وتأكد من تسجيل الدخول إلى حسابك.
- بالنسبة للتطبيقات غير التابعة لشركة Apple:
- افتح التطبيق وانتقل إلى الإعدادات داخل التطبيق.
- ابحث عن خيار لتسجيل الخروج من حساب المستخدم الخاص بك ، إذا كان هناك خيار.
- استخدم تفاصيل حسابك لتسجيل الدخول مرة أخرى.
 انقر فوق تسجيل الخروج في الجزء السفلي من إعدادات معرف Apple الخاص بك.
انقر فوق تسجيل الخروج في الجزء السفلي من إعدادات معرف Apple الخاص بك. 5. السماح بالوصول من شاشة القفل
من أكثر الأشياء المفيدة حول الأدوات في عرض اليوم أنك لست بحاجة إلى فتح قفل جهاز iPhone أو iPad للوصول إليها. ما عليك سوى التمرير يمينًا من شاشة القفل للوصول إلى عرض اليوم وستجد كل أدواتك هناك. على الأقل يجب أن يكونوا كذلك.
إذا كان جهازك محميًا برمز مرور ، فقد لا تتمكن من الوصول إلى الأدوات من شاشة القفل. لحسن الحظ ، من السهل تغيير ذلك.
كيفية السماح بعناصر واجهة مستخدم من شاشة القفل في iOS أو iPadOS:
- اذهب إلى الإعدادات> معرف الوجه ورمز المرور. على الأجهزة القديمة ، حدد معرف اللمس ورمز المرور.
- أدخل رمز المرور لجهازك.
- انتقل لأسفل إلى السماح بالوصول عند القفل وتشغيل عرض اليوم.

6. قم بإزالة أي أدوات لا تعمل
إذا ظهرت إحدى أدواتك ولكنها لا تعمل بشكل صحيح ، فقد تتمكن من إصلاحها عن طريق إزالة الأداة ، ثم إضافتها مرة أخرى. للقيام بذلك ، انقر مع الاستمرار فوق الأداة واختر إزالة القطعة من قائمة الإجراءات التي تظهر.
بعد إزالة عنصر واجهة مستخدم ، اتبع العملية المذكورة أعلاه لإضافة هذه الأداة إلى شاشتك الرئيسية أو عرض اليوم مرة أخرى.
7. إزالة وإعادة تثبيت التطبيقات ذات الصلة
 انقر فوق "إزالة التطبيق" لحذف أحد التطبيقات من جهاز iPhone الخاص بك.
انقر فوق "إزالة التطبيق" لحذف أحد التطبيقات من جهاز iPhone الخاص بك. يتم إقران كل عنصر واجهة مستخدم على جهاز iPhone أو iPad بتطبيق كامل على جهازك. إذا كانت هناك مشكلة في أداتك ، فقد يرجع ذلك إلى وجود مشكلة في التطبيق نفسه. تعد إزالة التطبيقات وإعادة تثبيتها أفضل طريقة لإصلاح ذلك.
بالطبع ، قبل القيام بذلك ، يجب أن تكون حريصًا لأنك لن تفقد أي بيانات قيمة. قم بعمل نسخة احتياطية من جهاز iPhone أو iPad الخاص بك وحاول معرفة ما إذا كان هذا التطبيق يحفظ البيانات في السحابة ، أو على جهاز iPhone الخاص بك ، أو في التطبيق نفسه.
عندما تكون جاهزًا ، انقر مع الاستمرار فوق التطبيق الذي تريد إزالته. مقبضإزالة التطبيق من القائمة المنبثقة ، ثم أكد رغبتك في ذلكحذف هذا التطبيق. بمجرد اختفائه ، أعد تشغيل جهازك قبل إعادة تنزيل التطبيقات من App Store.
إذا كانت الأدوات لا تزال لا تعمل ، فأعد ضبط جهاز iPhone أو iPad
من المفترض أن يؤدي ذلك إلى تشغيل معظم المشكلات المتعلقة بالقطعة لأموالهم. ولكن إذا كنت لا تزال غير قادر على جعل الأدوات تعمل بشكل صحيح على جهاز iPhone أو iPad ، فلا يزال هناك المزيد الذي يمكنك القيام به.
اتبع إرشاداتنا لإعادة ضبط جهازك أو استعادته لإصلاح أي مشكلة في البرنامج. تأكد من استخدام جهاز كمبيوتر للقيام بذلك ، والذي يعيد تثبيت البرنامج بالكامل! من المؤكد أنه سيصلح جميع مشكلات الأداة.
دعنا نعرف كيف تحصل على التعليقات!