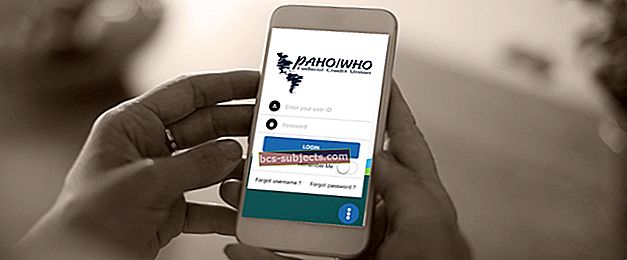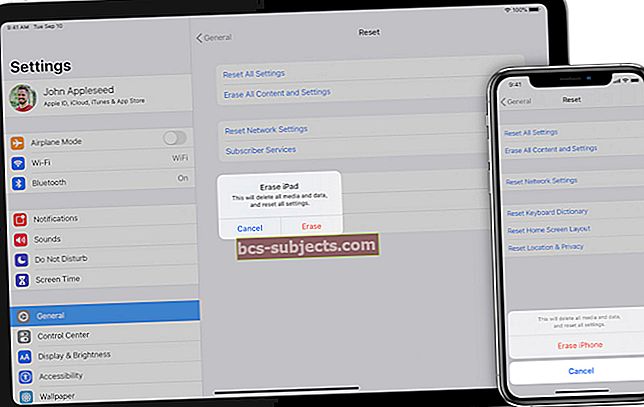أحد أسباب حبنا لنظام macOS هو ميزاته الأمنية المشددة. لا داعي للقلق بشأن الفيروسات أو البرامج الضارة لأن Apple تحافظ على برنامج التشغيل مغلقًا بشكل آمن. كل شيء جيد وجيد حتى لا تتمكن من فتح التطبيقات لأن macOS يواصل التحقق منها.
هذا هو بالضبط ما يحدث للعديد من مستخدمي macOS Catalina. غالبًا ما تبدأ المشكلة بعد وقت قصير من التحديث إلى برنامج التشغيل الجديد.
دعنا نلقي نظرة على ما يمكنك فعله حيال ذلك.
تحافظ كاتالينا على التحقق من الطلبات
بعد بدء تشغيل Mac وفتح أحد التطبيقات ، يظهر شريط تحميل يشير إلى أن macOS هو "التحقق من [التطبيق]". أحيانًا يستغرق الأمر نصف ساعة أو أكثر قبل انتهاء التحقق ويتيح لك استخدام التطبيق!
على ما يبدو ، يشعر macOS Catalina بالحاجة إلى التحقق من جميع أنواع التطبيقات. ليس فقط التطبيقات غير المعروفة ، ولكن التطبيقات الشائعة مثل Xcode و Microsoft Word وحتى تطبيقات iWork الخاصة بشركة Apple.
 يقول بعض المستخدمين إن ملء شريط التقدم يستغرق أكثر من نصف ساعة.
يقول بعض المستخدمين إن ملء شريط التقدم يستغرق أكثر من نصف ساعة. لا تؤثر هذه المشكلة على جميع مستخدمي نظام Catalina ، مما يشير إلى أن مسح جهاز الكمبيوتر وإعادة تثبيت macOS قد يكون حلاً.
لكن أولاً ، دعنا نستكشف بعض الحلول المقترحة الأقل استهلاكًا للوقت.
لا تخلط بين هذه المشكلة وقيود برنامج حماية البوابة
Gatekeeper هي ميزة أمان macOS تتيح لك فقط فتح برنامج موثوق به من Apple. إذا رأيت رسالة مفادها "يتعذر على macOS التحقق من خلو هذا التطبيق من البرامج الضارة" ، فأنت تتعامل مع Gatekeeper.
بشكل عام ، يمكنك تجاوز قيود Gatekeeper عن طريق النقر على التطبيق والاختيار فتح من القائمة المنبثقة. يحذرك تنبيه جديد من أن البرنامج لم يتم التحقق منه بواسطة Apple وقد يحتوي على برامج ضارة ، ولكن لا يزال بإمكانك اختيار ذلك فتح على أي حال.
ألق نظرة على مقالاتنا الأخرى للحصول على مزيد من المعلومات حول Gatekeeper.
 إذا قال macOS إنه لا يمكنه التحقق من تطبيقك ، فأنت بحاجة إلى تجاوز Gatekeeper.
إذا قال macOS إنه لا يمكنه التحقق من تطبيقك ، فأنت بحاجة إلى تجاوز Gatekeeper. ماذا تفعل إذا كان جهاز Mac الخاص بك يتحقق من التطبيقات
هناك الكثير من الأسباب التي قد تجعل جهاز Mac الخاص بك يستغرق وقتًا طويلاً للتحقق من التطبيقات قبل أن تتمكن من فتحها. جرب كل من الحلول المحتملة أدناه ، واختبر تطبيقاتك مرة أخرى بعد كل حل.
دعنا نعرف الحل المناسب لك في التعليقات!
1. قم بتحديث macOS وجميع تطبيقاتك
واجه الكثير من المستخدمين مشكلات مماثلة لتلك عندما أصدرت Apple macOS High Sierra في عام 2017. وفي النهاية ، أصدرت Apple تحديث تصحيح لإصلاح هذه المشكلة. نأمل أن يحدث نفس الشيء لنظام macOS Catalina.
تأكد من تحديث جهاز Mac الخاص بك وجميع تطبيقاتك بالكامل:
- من شريط القائمة على جهاز Mac الخاص بك ، انتقل إلى > تحديث البرنامج.
- قم بتنزيل وتثبيت أي تحديثات متوفرة لنظام macOS.
- افتح الآن متجر تطبيقات Mac وحدد التحديثات من الشريط الجانبي.
- قم بتنزيل وتثبيت أي تحديثات متاحة لتطبيقاتك.
- بالنسبة إلى أي تطبيقات نزلتها خارج App Store ، تفضل بزيارة موقع المطور على الويب لتنزيل آخر التحديثات وتثبيتها.
 حدد المربع لتحديث جهاز Mac تلقائيًا.
حدد المربع لتحديث جهاز Mac تلقائيًا. 2. إزالة التطبيقات ذات المشاكل وإعادة تثبيتها
تجري Apple عملية تحقق على كل تطبيق من تطبيقاتك للتأكد من أنه موثق وخلو من البرامج الضارة التي قد تكون ضارة. بعد أن يتحقق macOS من أحد التطبيقات ، يجب أن يضيف هذا التطبيق إلى القائمة البيضاء حتى لا يحتاج إلى التحقق مرة أخرى.
بالطبع ، جزء من المشكلة هنا هو أن macOS يواصل التحقق من نفس التطبيقات في كل مرة تفتحها. يرفض الوثوق بالبرنامج. حاول إزالة تطبيقك بالكامل ، ثم إعادة تثبيته لمعرفة ما إذا كان ذلك يساعد macOS في تمييزه على أنه تم التحقق منه.
لإزالة التطبيقات وإعادة تثبيتها من جهاز Mac الخاص بك:
- افتح Launchpad ثم انقر مع الاستمرار فوق أي تطبيق.
- انقر على X زر لإلغاء تثبيت التطبيقات التي حصلت عليها من Mac App Store. هناك العديد من تطبيقات Apple المالية التي لا يمكنك إلغاء تثبيتها.
- بالنسبة للتطبيقات التي نزّلتها في مكان آخر ، انتقل إلى موقع المطور للحصول على إرشادات إلغاء التثبيت. إذا لم يقدموا أيًا منها ، فاسحب التطبيق إلى المهملات من مجلد التطبيقات.
 إذا كان التطبيق لا يعرض زر الحذف ، فاسحبه إلى المهملات باستخدام Finder.
إذا كان التطبيق لا يعرض زر الحذف ، فاسحبه إلى المهملات باستخدام Finder. 3. انظر إلى مراقب النشاط
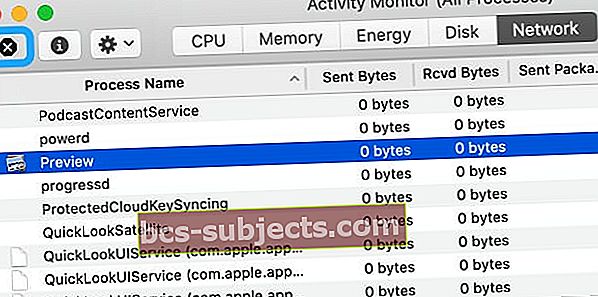 يعرض مراقب النشاط جميع العمليات التي تعمل على جهاز الكمبيوتر الخاص بك في أي وقت.
يعرض مراقب النشاط جميع العمليات التي تعمل على جهاز الكمبيوتر الخاص بك في أي وقت. افتح تطبيق Activity Monitor في التطبيقات> المرافق.
انظر أسفل قائمة اسم العملية وتحقق مما إذا كان التطبيق عالقًاXProtectService ومراجعة مقدار وحدة المعالجة المركزية التي تستهلكها هذه العملية. إذا كان التطبيق أو العملية غير مستجيبة ، يقوم macOS بتمييز ذلك بـ (لا يستجيب.)
إذا توقف شريط تقدم التطبيق عن المضي قدمًا وظل هناك لفترة من الوقت ، فقد يكون هذا التطبيق عالقًا في عملية التحقق.
إذا كنت لا ترى تطبيق التحقق يحرز تقدمًا وتعتقد أنه عالق ، فقم إما بإنهاء العملية أو التطبيق أو إنهاء العملية.
لإنهاء العملية تمامًا أو فرضها ، حددها واضغط على الزر "x" في الزاوية العلوية اليسرى من Activity Monitor.
عندما تختار الإقلاع عن التدخين. يتم إنهاء العملية عندما يكون القيام بذلك آمنًا ، تمامًا كما هو الحال عند الإقلاع عن الاستخدام عادةً ملف> إنهاء داخل التطبيق.
مع قوة الإقلاع ، تتوقف العملية على الفور.
4. قم بإلغاء تثبيت أي برنامج مكافحة فيروسات أو حماية أو تنظيف
تشتهر معظم تطبيقات مكافحة الفيروسات أو الأمان أو التنظيف المصممة لنظام التشغيل macOS بأنها تخلق مشاكل أكثر مما تحلها. بفضل Gatekeeper وميزات الأمان المضمنة الأخرى ، لن تحتاج عادةً إلى استخدام برامج أمان أو برامج مكافحة فيروسات تابعة لجهة خارجية في نظام macOS.
حتى إذا قمت بتثبيت هذه التطبيقات قبل أن تبدأ مشاكل التحقق في macOS ، فحاول إلغاء تثبيتها الآن. ثم أعد تشغيل Mac لمعرفة ما إذا كان يحل المشكلة. قم بزيارة موقع المطور لكل تطبيق للعثور على إرشادات إلغاء التثبيت.
تتضمن التطبيقات التي يُحتمل أن تكون إشكالية ما يلي:
- ماك كيبر
- ماكلينر
- دكتور نظافة
5. قم بالتمهيد في الوضع الآمن وإصلاح القرص
يقوم الوضع الآمن بإجراء فحوصات البرامج ، ويحد من برامج بدء التشغيل ، ويمسح ذاكرة التخزين المؤقت المختلفة أثناء بدء التشغيل. تم تصميم هذا لحل المشاكل المحتملة في macOS.
أعد تشغيل جهاز Mac الخاص بك مع الاستمرار تحول أثناء تشغيله لإطلاق الوضع الآمن. يجب أن ترى نصًا أحمر يقول "التمهيد الآمن" من أعلى يمين شاشة تسجيل الدخول. افتح تطبيقات مختلفة لمعرفة ما إذا كانت مشكلة التحقق لا تزال قائمة.
أعد تشغيل جهاز Mac الخاص بك مرة أخرى للخروج من الوضع الآمن.
 يظهر فقط "التمهيد الآمن" على شاشة تسجيل الدخول.
يظهر فقط "التمهيد الآمن" على شاشة تسجيل الدخول. ثم افتح Disk Utility لإصلاح الأذونات على القرص الخاص بك:
- افتح Disk Utility من مجلد الأدوات المساعدة في التطبيقات.
- حدد Macintosh HD الخاص بك من الشريط الجانبي.
- انقر فوق الزر First Aid ووافق على يركض الإسعافات الأولية.
 يختلف طول الوقت المستغرق لتشغيل الإسعافات الأولية حسب محرك الأقراص الخاص بك.
يختلف طول الوقت المستغرق لتشغيل الإسعافات الأولية حسب محرك الأقراص الخاص بك. 6. تعطيل التحقق من التطبيق في macOS
باستخدام أمر Terminal الصحيح ، من الممكن تعطيل ميزة أمان التحقق تمامًا على جهاز Mac. إذا كان هدفك الوحيد هو فتح التطبيقات بسرعة ، فهذا حل فعال ، ولكن هناك مخاطر جسيمة معه.
صممت Apple macOS للتحقق من التطبيقات قبل فتحها لحماية خصوصيتك والحفاظ على أمان macOS. إذا كنت تستخدم الإرشادات أدناه لتعطيل التحقق ، فإن جهاز Mac الخاص بك معرض لخطر أكبر للإصابة بالبرامج الضارة.
يجب أن تستخدم هذا فقط كحل مؤقت ، على كل حال.
استخدم Terminal لتعطيل التحقق على جهاز Mac الخاص بك:
- افتح Terminal من مجلد الأدوات المساعدة في التطبيقات.
- انسخ الأمر التالي والصقه في Terminal ، ثم اضغط على إرجاع:
الافتراضيات اكتب com.apple.LaunchServices LSQuarantine -bool NO - عندما تكون جاهزًا لإعادة تمكين التحقق ، أدخل نفس الرمز في استبدال Terminal
لافي النهاية بنعمفي حين أن.
 توخ مزيدًا من الحذر عند إدخال أي أوامر في Terminal حتى لا تتلف جهاز Mac.
توخ مزيدًا من الحذر عند إدخال أي أوامر في Terminal حتى لا تتلف جهاز Mac. جرب أمرًا طرفيًا مختلفًا
يخبرنا بعض المستخدمين أن أمر Terminal هذا لم يعد يعمل مع macOS Catalina 10.15.4 والإصدارات الأحدث.
وجد بعض القراء أن استخدام هذا الأمر يعمل معهم:
sudo xattr -dr com.apple.quarantine /Applications/AppName.app
- أضف مسافة بين العزل و / التطبيقات - هذا أمر بالغ الأهمية!
- قد لا تحتاج إلى استخدام sudo في بداية الأمر ، اعتمادًا على امتيازات حسابك
يجب أن يساعدك الأمر xattr إذا كان تطبيقك عالقًا في حلقة تحقق.
يمكنك أيضًا سحب التطبيق المعني وإفلاته في Terminal
- افتح نافذة تطبيق Terminal جديدة
- اكتب ما يلي:xattr -d com.apple.quarantine

- تأكد من وضع مساحة بعد الحجر الصحي
- خذ تطبيقك واسحبه وأفلته في Terminal
- يجب أن يقرأ الأمر الآن شيئًا مثل:xattr -d com.apple.quarantine / التطبيقات /اسم التطبيق.برنامج
- اضغط دخول
- حاول مرة أخرى لفتح هذا التطبيق
7. امسح جهاز Mac الخاص بك وأعد تثبيت macOS
إذا لم ينجح أي شيء آخر ، أو إذا كنت لا ترغب في تعريض أمان جهاز Mac للخطر بشكل دائم ، فحاول محو الكمبيوتر تمامًا. بالطبع ، تأكد من عمل نسخة احتياطية من Time Machine لجهاز Mac الخاص بك قبل القيام بذلك ، وإلا ستفقد جميع بياناتك.
يمكن أن تستغرق هذه العملية بأكملها - النسخ الاحتياطي ، ومسح ، وإعادة تثبيت macOS ، واستعادة النسخة الاحتياطية - وقتًا طويلاً بشكل لا يصدق. استعد لجهاز Mac الخاص بك ليكون عاطلاً عن العمل لمدة يوم على الأقل أثناء قيامك بذلك.
اتبع هذه الخطوات لمسح جهاز Mac الخاص بك وإعادة تثبيت macOS:
- قم بإنشاء نسخة احتياطية جديدة من جهاز Mac الخاص بك باستخدام Time Machine.
- معلق القيادة + R. أثناء تشغيل جهاز Mac للتمهيد في وضع الاسترداد.
- من نافذة أدوات macOS ، افتح فائدة القرص.
- حدد Macintosh HD الخاص بك من الشريط الجانبي وانقر محو. أدخل اسمًا جديدًا لمحرك الأقراص وأكد رغبتك في ذلك محو هو - هي.
- قم بإنهاء Disk Utility وانقر فوق أعد تثبيت macOS من نافذة المرافق.
- اتبع التعليمات التي تظهر على الشاشة لإعادة تثبيت macOS Catalina.
- بعد تثبيت البرنامج ، اتصل بنسخة Time Machine الاحتياطية واستعد المعلومات المهمة. لا تقم باستعادة النسخة الاحتياطية بالكامل.
 سيعيد وضع الاسترداد تثبيت الإصدار الحالي من macOS على جهاز الكمبيوتر الخاص بك.
سيعيد وضع الاسترداد تثبيت الإصدار الحالي من macOS على جهاز الكمبيوتر الخاص بك. إذا فشل كل شيء آخر ، قم بالرجوع إلى إصدار macOS Mojave
الآن ، يجب أن تكون قادرًا على فتح التطبيقات في macOS Catalina دون الانتظار لمدة 30 دقيقة حتى تنتهي من التحقق. إذا كان الأمر كذلك ، فأخبرنا بالخطوة التي ساعدتك في حل مشكلة التحقق في التعليقات.
بخلاف ذلك ، اتبع هذا الدليل لتخفيض إصدار Mac إلى macOS Mojave. تشير الإرشادات إلى macOS High Sierra ولكنها لا تزال مناسبة لـ Mojave.
نصائح للقارئ 
- إذا استمر التطبيق في عرض رسالة التحقق هذه في كل مرة تفتحها ، فمن المحتمل أن macOS لا يزال يُبلغ عنها. لإزالة هذه العلامة ، استخدم Terminal مع الأمر:sudo xattr -dr com.apple.quarantine /Applications/AppName.app
- على أيقونة التطبيق ، اضغط مع الاستمرار على الخيار ثم انقر بزر الماوس الأيمن فوقه وحدد فتح من خيارات القائمة المنسدلة. ترى نفس الرسالة حول التطبيق ليس من مطور معتمد. لكن macOS يسمح لك بالمتابعة على أي حال وفتحه. ما عليك سوى القيام بذلك مرة واحدة. بعد ذلك مرة واحدة ، يتم فتح التطبيق بشكل طبيعي ، تمامًا مثل جميع التطبيقات الأخرى
- في بعض الأحيان لا يتم تشغيل التطبيقات بعد عملية التحقق من macOS. في هذه الحالة ، قم بتنفيذ قوة الإقلاع ثم يجب أن يعمل التطبيق. يمكنك فرض إنهاء أحد التطبيقات عبر قائمة Apple> فرض الإنهاء ، ثم تحديد التطبيق وتأكيد فرض الإنهاء