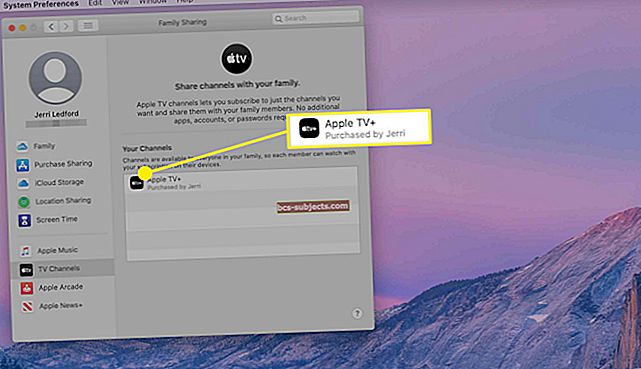يمكنك القيام بجميع أنواع الأشياء الرائعة عند إنشاء رسالة بريد إلكتروني في تطبيق البريد على جهاز Mac. يعد إدخال الصور التي يمكنك ترميزها ، ومسح المستندات ضوئيًا باستخدام جهاز iPhone الخاص بك ، وإضافة روابط مباشرة إلى مواقع الويب ، مجرد بعض الميزات الرائعة.
ميزة رائعة أخرى يمكن التغاضي عنها هي ميزة Emojis & Symbols. نستخدم جميعًا الرموز التعبيرية في رسائلنا النصية ، فلماذا لا نستخدمها في رسائل البريد الإلكتروني أيضًا؟ حسنًا ، عندما يكون ذلك مناسبًا بالطبع.
إلى جانب تلك الرموز التعبيرية الأنيقة لرسائل البريد الإلكتروني غير الرسمية ، هناك رموز مفيدة للأعمال والتعليم. يمكنك استخدام رموز العملات ورموز الرياضيات وحتى علامات حقوق النشر أو العلامات التجارية.
بدلاً من البحث عن أنواع الرموز التعبيرية والرموز التي ستستخدمها كثيرًا في رسائلك الإلكترونية ، إليك كيفية إضافة المفضلة واستخدامها للوصول السريع.
متعلق ب:
- كيفية إضافة توقيعات بريد إلكتروني لكل حساب في تطبيق البريد
- كيفية إنشاء إعلامات مخصصة لكبار الشخصيات في تطبيق البريد
- "مشكلة في تشغيل البريد" عند إنشاء عنوان بريد إلكتروني على iCloud
فتح الرموز التعبيرية والرموز
لديك ثلاث طرق بسيطة للوصول إلى مجموعة الرموز التعبيرية والرموز في تطبيق البريد على جهاز Mac. مع فتح رسالة بريد إلكتروني تقوم بإنشائها أو الرد عليها أو إعادة توجيهها ، قم ببساطة بأحد الإجراءات التالية.
استخدم شريط القوائم
- انقر يحرر من شريط القوائم.
- يختار الرموز التعبيرية والرموز.
- ستفتح نافذة Emojis & Symbols.

استخدم اختصار لوحة المفاتيح
- ثبته يتحكم + أمر + شريط الفضاء.
- ستفتح نافذة Emojis & Symbols.
أضف الزر إلى شريط الأدوات
- انقر على اليمين أو عقد تحكم وانقر المنطقة الرمادية العلوية من نافذة البريد الإلكتروني.
- انقر تخصيص شريط الأدوات.
- حدد واسحب ملف زر Emojis & Symbols في المكان الذي تريده في شريط الأدوات.
- انقر منجز.
- انقر فوق الزر في أي وقت تريد فتح نافذة Emojis & Symbols.

إضافة الرموز التعبيرية المفضلة والرموز
الآن بعد أن عرفت كيفية الوصول إلى مجموعة Emojis & Symbols ، حان الوقت لإضافة القليل منها إلى المفضلة.
عندما تجد رمزًا تعبيريًا أو رمزًا تريد استخدامه كثيرًا ، انقر فوق اضافة الى المفضلة زر تحتها.

استخدام الرموز التعبيرية المفضلة
ثم ، للوصول إليها ، انقر فوق المفضلة من الجانب الأيسر. حدد واسحب الرمز التعبيري أو الرمز إلى بريدك الإلكتروني. سترى علامة زائد خضراء تظهر أثناء قيامك بذلك.

بمجرد وصول بريدك الإلكتروني ، يمكنك استخدام شريط الأدوات في الجزء العلوي للقيام بأشياء مثل تكبيره وتصغيره وفي بعض الحالات بلون مختلف ، تمامًا كما تفعل عند تنسيق النص.
إزالة الرموز التعبيرية المفضلة والرموز
إذا قررت أنك لم تعد تريد رمزًا تعبيريًا أو رمزًا في المفضلة ، فما عليك سوى تحديده والنقر فوق إزالة من المفضلة زر تحتها.

نصيحة أخرى
أثناء استخدام نافذة Emojis & Symbols الكاملة تتيح لك تصفح الفئات بالنص والبحث بسهولة ، يمكنك استدعاء نافذة أصغر. ما عليك سوى النقر فوق الزر الموجود أعلى يمين النافذة.

أضف ابتسامة إلى يوم شخص ما
سواء قررت استخدام تلك الرموز التعبيرية اللطيفة للرسائل الشخصية أو الاستفادة من الرموز للأعمال ، فهذه ميزة مفيدة لتطبيق Mail. أخبرنا عن الرموز التعبيرية أو الرموز التي تضيفها إلى مفضلاتك!