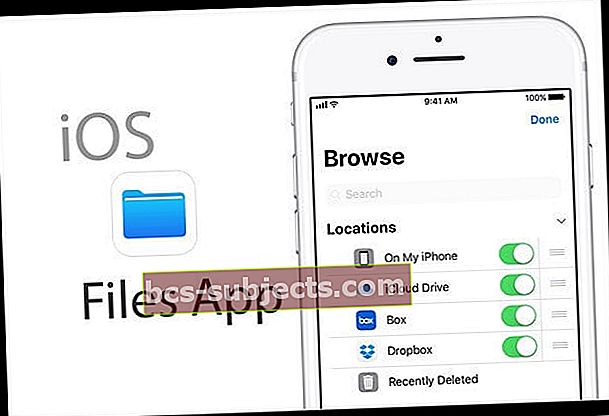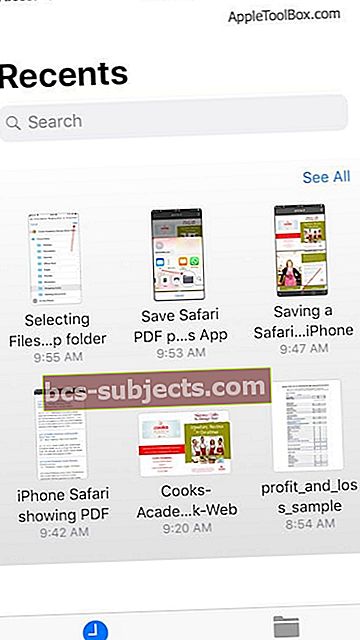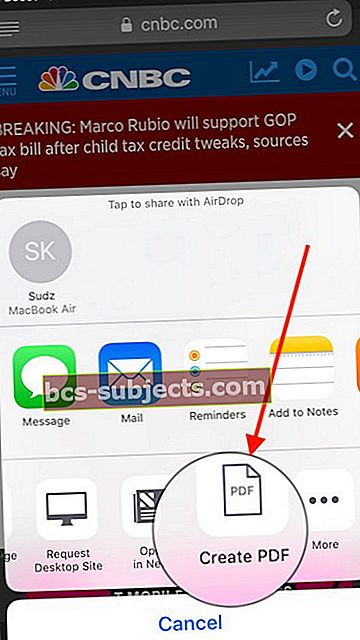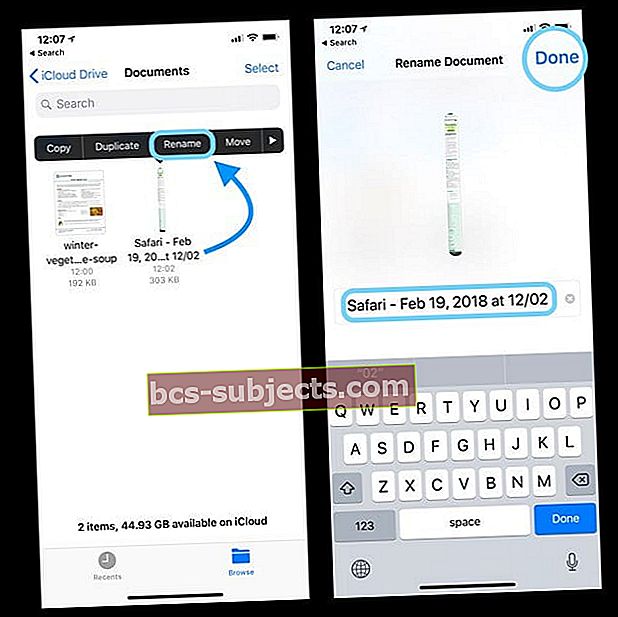يسأل القراء كل أسبوع "هل يمكنك حفظ ملفات pdf على iPhone؟" والجواب نعم مدوي! يمكنك بالفعل حفظ ملف PDF من الويب على جهاز iPhone أو iPad (أو جهاز iDevice آخر.)
مع إصدار iOS 11+ ، قدمت Apple تطبيق الملفات كبديل لتطبيق iCloud Drive الخاص بها.
على الرغم من إطلاقه لبعض الوقت الآن ، لم يتم استخدام تطبيق الملفات بالقدر الذي توقعته شركة Apple (أو كانت تأمل).
في هذه المقالة ، نوضح لك كيفية حفظ ملفات PDF من Safari مباشرة في تطبيق الملفات.
لماذا استخدم تطبيق الملفات في iOS 11+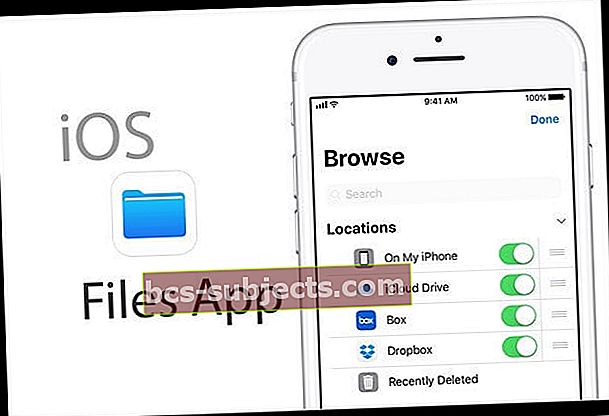
يفضل العديد من المستخدمين جمع المعلومات ذات الصلة أثناء التصفح ويفضلون تخزينها بعيدًا حتى يمكن الوصول إليها بسهولة لاحقًا.
يمكنك دائمًا استخدام إشارة مرجعية في Safari ولكن في مرحلة ما يصبح العدد المتزايد من الإشارات المرجعية لديك أمرًا صعبًا للإدارة.
فيما يلي بعض الأسباب التي قد تجعلك ترغب في استخدام تطبيق الملفات لحفظ معلومات Safari وتنظيمها.
ابحث بسرعة عن المعلومات والكلمات المفتاحية
هناك أيضًا أوقات قد ترغب فيها في إضافة تعليق توضيحي لصفحة أو استخدام "بحث" وأوامر مفيدة أخرى لتحليل المعلومات بسهولة.
إذا كان المحتوى في شكل ملف PDF ، فإنه يجعل الأمر أسهل. تتمتع ملفات PDF بميزات تكامل رائعة داخل نظام Apple البيئي. يمكنك حفظ أي صفحة ويب من Safari كملف PDF.
يقلل من احتياجات تخزين الجهاز
المشكلة التالية التي يعالجها تطبيق الملفات في هذا السياق هي القدرة على توفير نظام أساسي يقلل من استخدام التخزين على الجهاز.
نظرًا لأن تطبيق الملفات على iOS يحتوي على روابط مضمنة بالخدمات السحابية مثل iCloud و Dropbox ، يمكن تنظيم ملفاتك بدقة وإخفائها في التخزين السحابي.
هذا يحرر مساحة التخزين على جهاز iPhone أو iPad الخاص بك ويمكن أن يكون مفيدًا جدًا لـ iFolks الذين يعانون باستمرار من سعة التخزين المحدودة على أجهزتهم.
إرسال العديد من الملفات بضغط ZIP!
أخيرًا ، إذا وعندما ترسل عددًا كبيرًا من المستندات أو ملفات PDF عبر البريد الإلكتروني لجهاز iPhone أو iPad ، يمكنك بسهولة الاستفادة من ميزة ZIP المدمجة لضغط ملفاتك قبل إرسالها.
كيفية حفظ ملف PDF من Safari في تطبيق الملفات
في المجموعة الأولى من التوجيهات ، نفتح ملف موقع ويب وهو ملف PDF.
في هذا المثال ، بحثت عن "Christmas Recipes PDF" باستخدام مربع البحث في تطبيق Safari.
كما ترى من نتائج البحث ، كان هناك عدد من الوصفات التي يمكنني تحديدها والتي كانت موجودة بالفعل في تنسيق PDF.
في هذه المرحلة ، يمكنك تصفح المقالات ذات الصلة واتخاذ قرار بشأن اختيار المقالة التي تريد الاحتفاظ بها. المفتاح هو استخدام "PDF" أثناء استخدام بحث Google.
1. اضغط على المقالة لفتحها في متصفح Safari تمامًا مثل أي صفحة ويب عادية أخرى
بمجرد فتح المقال ، انقر فوق الزر "مشاركة" في الجزء السفلي من نافذة المتصفح.
2. بعد ذلك ، قم بالتمرير يمينًا على الإجراءات المتاحة وحدد موقع "حفظ في الملفات"
- عندما تضغط على "حفظ في الملفات" ، فإنه يأخذك تلقائيًا إلى تطبيق الملفات
- إذا كنت لا ترى حفظ في الملفات كخيار في ورقة المشاركة ، فتأكد من أنك تبحث في ملف PDF في Safari ، وليس مجرد صفحة ويب عادية
3. عيّن المجلد الذي تريد تخزين مستند PDF فيه
بمجرد اختيار المجلد ، ما عليك سوى النقر فوق الزر "إضافة" في الزاوية العلوية اليمنى من التطبيق.
وفر مساحة الجهاز عن طريق التخزين على iCloud Drive
في المثال الخاص بي ، قررت تخزينه في أحد مجلدات iCloud Drive الخاصة بي من أجل توفير مساحة وإتاحتها على جميع أجهزة Apple الخاصة بي.
يمكنك أيضًا اختيار خيار تخزينه على جهاز iPhone أو iPad باختيار "على جهاز iPhone الخاص بي"بدلاً من محرك iCloud. فقط تذكر أن الملف يشغل مساحة تخزين على الجهاز!
هذا هو!!
مستند PDF متاح في تطبيق الملفات الخاص بك
- لتحديد موقع المستند الذي قمت بحفظه ، افتح تطبيق الملفات على شاشتك الرئيسية
- انتقل إلى المجلد ، ويجب أن يكون موجودًا لتستخدمه
- يمكنك أيضًا استخدام مربع البحث أعلى تطبيق الملفات للبحث عن الملف إذا لم تكن متأكدًا من مكان حفظه
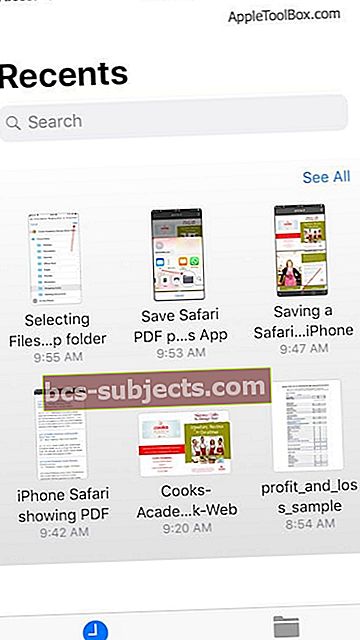
الموفر الآخر للوقت هو زر "Recents" أسفل شاشة تطبيق الملفات
اضغط عليه لإظهار جميع ملفاتك الحديثة بما في ذلك الملفات التي تم حفظها مؤخرًا في الملفات.
خيارات الادخار الأخرى
بالإضافة إلى تطبيق الملفات ، يمكنك أيضًا فتح ملفات PDF وحفظها في تطبيق Books / iBooks عبر Copy to Books. عند استخدام iBooks لفتح ملف PDF ، يقوم iBooks تلقائيًا بحفظ نسخة من ملف PDF في رف iBooks PDF الخاص بك. بالإضافة إلى ذلك ، تظهر ملفات PDF التي تضيفها إلى تطبيق Books تلقائيًا في Books على جميع أجهزة Apple الأخرى عند استخدام iCloud مع iBooks.
إذا كنت تحب تطبيق Kindle من Amazon ، فهناك خيار للحفظ هناك أيضًا!
يمكنك أيضًا نسخ وفتح ملف PDF في تطبيقات المزامنة مثل Dropbox أو Google Drive ، بحيث يمكنك الاحتفاظ بنسخ من جميع ملفات PDF الخاصة بك على أجهزتك المتصلة بـ Dropbox / Google Drive.
ألق نظرة فاحصة على Share Sheet لمعرفة الخيارات المتاحة لك لحفظ ملفات pdf على iPhone أو iPad أو iPod Touch.
كيفية تنزيل صفحة ويب Safari عادية إلى PDF
لا داعى للقلق. يمكنك تحويل أي صفحة ويب في Safari إلى ملف PDF.
- انقر فوق الزر "مشاركة" في الجزء السفلي من المتصفح ومرر يمينًا على الإجراءات المتاحة
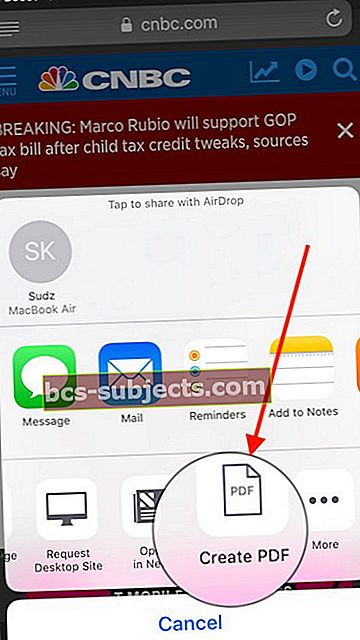
- إختر 'إنشاء ملف PDF جديد’
- يقوم تلقائيًا بتحويل صفحة الويب إلى ملف PDF عند النقر فوقه
- استخدم زر المشاركة مرة أخرى لنقله إلى تطبيق الملفات
- يقوم iOS بتسمية ملف pdf الذي تم إنشاؤه حديثًا مع تسمية Safari + طابع التاريخ والوقت
احفظه الآن في تطبيق الملفات ثم أعد تسميته في تطبيق الملفات
- لإعادة التسمية ، افتح الملفات وحدد موقع ملف pdf المحفوظ حديثًا
- اضغط مع الاستمرار وحدد إعادة تسمية
- قم بتحديث Safari + Date / Time إلى الاسم الذي اخترته واضغط على Done لحفظ الاسم الجديد
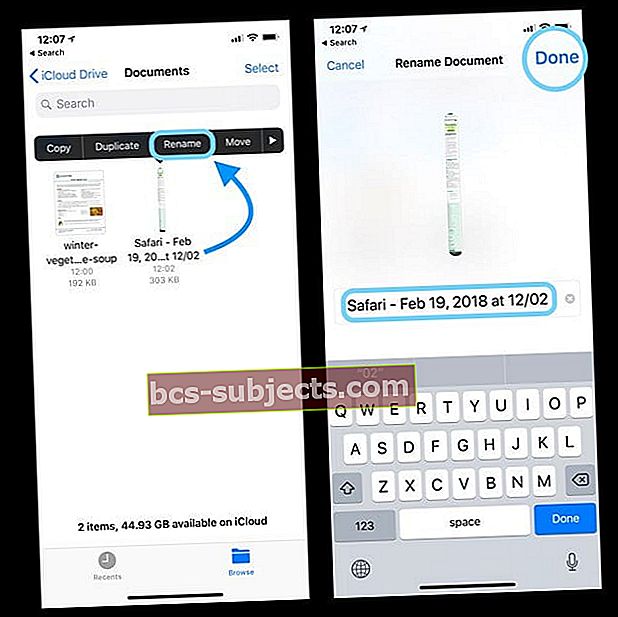
حفظ الملفات على iCloud Drive؟
يرجى الانتباه إذا كنت تستخدم محرك iCloud لتخزين ملفات PDF الخاصة بك.
عادة ، عند حفظه ، يمكنك رؤية مستند PDF على الفور في محرك iCloud الخاص بك.
ومع ذلك ، هناك أوقات تعتمد على سرعة WiFi أو حجم مستند PDF عندما يستغرق الأمر بعض الوقت لتظهر في مجلداتك.
لماذا لا يمكنني العثور على iCloud Drive في تطبيق الملفات الخاص بي؟
عندما تحاول حفظ ملف PDF في مجلد iCloud على تطبيق الملفات الخاص بك ، فلن يعمل الخيار إلا إذا قمت بتمكين محرك iCloud في الإعدادات الخاصة بك.
إذا كنت تواجه مشكلات لسبب ما
- انقر على الإعدادات> ملف تعريف معرف Apple الخاص بك في القمة
- حدد iCloud وانتقل لأسفل وتأكد من تمكين "iCloud Drive" هنا
- بمجرد التمكين ، لن تواجه أي مشاكل في استخدامه مع تطبيق الملفات
نصائح للقارئ
- يمكن لـ Safari فتح ملفات PDF من تلقاء نفسه دون الحاجة إلى تطبيقات إضافية. تحتاج فقط إلى iBooks / Books لفتح ملفات PDF هذه على iPhone. إذا كنت تستخدم iOS 7 أو إصدارًا أقدم ، فأنت بحاجة إلى تثبيت iBooks يدويًا
- استخدم AirDrop لمشاركة ملفات PDF مع أجهزة Mac و iPhone
- قم بتشغيل AirDrop على جهاز Mac الخاص بك باستخدام Finder اذهب> AirDrop القائمة واختيار الجميع
- اضغط على AirDrop على iPhone وقم بتغيير الإعداد إلى الجميع
- في نافذة AirDrop بجهاز Mac ، حدد موقع iDevice (معرف Apple)
- اسحب مستند (مستندات) PDF إلى رمز iDevice هذا
- ابحث عن رسالة AirDrop على شاشة iPhone
- اقبل التنزيل على جهازك
- رفض عدم التحميل
- يمكنك أيضًا نقل ملف PDF من جهاز كمبيوتر يعمل بنظام التشغيل Mac / Windows إلى iPhone باستخدام iTunes (ما قبل الإصدار 12.7)
- افتح برنامج iTunes
- اذهب إلى الكتب ، ثم اختر ملف> إضافة إلى المكتبة
- قم بتحميل ملفات PDF إلى مكتبة iTunes الخاصة بك
- قم بتوصيل جهاز iPhone / iPad بالكمبيوتر
- انقر فوق رمز الجهاز ، انتقل إلى الإعدادات> الكتب
- يظهر ملف PDF الذي تم استيراده في اللوحة ، انقر بزر الماوس الأيمن على ملف PDF واختر "إضافة إلى الجهاز"
- انتقل إلى "على جهازي" للعثور على ملف PDF المحفوظ على جهاز iPhone الخاص بك
- إذا حصلت على ملف PDF من بريد إلكتروني
- افتح البريد الإلكتروني الذي يحتوي على مرفق PDF
- اضغط على ملف PDF
- اضغط على أيقونة المشاركة واختر "نسخ إلى iBooks"
- ابحث عن ملف PDF في iBooks
باختصار،
نأمل أن تكون قد وجدت النصائح مفيدة! لا يتطلب الأمر سوى القليل من الجهد للتعود على إذا لم تكن قد استخدمت تطبيق الملفات ، ولكن في رأينا ، إنها طريقة رائعة لتنظيم الملفات والمستندات وحفظها.
انطلق وجربها ...
يرجى مشاركة المقال إذا وجدت النصائح مفيدة!