في بعض الأحيان ، لا يؤدي وضع الاسترداد الحيلة وتحتاج إلى الانتقال إلى وضع DFU لإعادة تحميل نظام التشغيل iOS الخاص بك. يحدث هذا غالبًا عندما يحدث خطأ في كسر الحماية. غالبًا ما يتم الخلط بين iFolks حول الفرق بين DFU ووضع الاسترداد. DFU تعني تحديث البرنامج الثابت للجهاز ، إنها حالة iDevice عندما لا تقوم بتحميل نظام التشغيل على نفسها ولكنها لا تزال تتفاعل مع iTunes. وبالتالي ، يسمح وضع DFU باستعادة جميع الأجهزة من أي ولاية
يختلف وضع DFU كثيرًا عن وضع الاسترداد لأن DFU يتجاوز أداة تحميل التشغيل iBoot على أجهزة iPhone و iPod Touch و iPad.
هذا هو الفرق الرئيسي بين وضع الاسترداد ووضع DFU. من ناحية أخرى ، يستخدم وضع الاسترداد iBoot أثناء استعادة أو ترقية جهاز iPhone الخاص بك. في تجاوز محمل الإقلاع iBoot ، يسمح وضع DFU بتخفيض البرامج الثابتة الحالية لأنه لا يوجد وكيل iBoot أثناء وضع DFU.
أسرع طريقة لمعرفة ما إذا كنت في وضع DFU هي أن شاشتك تبدو سوداء تمامًا في وضع DFU. ليس الأمر كذلك مع الاسترداد.
استخدامات وضع DFU
لا تسمح Apple بالرجوع إلى الإصدارات السابقة من iOS ؛ هذا هو المكان الذي يكون فيه وضع DFU مفيدًا. يسمح لك بالرجوع إلى الإصدارات السابقة من نظام التشغيل iOS ، لاستكشاف المشكلات الرئيسية وإصلاحها ، أو تثبيت البرامج الثابتة المخصصة ، أو إلغاء قفل جهاز iPhone الخاص بك. iFolks يستخدمه أيضًا لكسر حماية iDevices.
على سبيل المثال: إذا قمت بتثبيت أحدث إصدار من iOS على جهاز iPhone الخاص بك وترغب في الرجوع إلى إصدار أقدم من iPhone الخاص بك إلى إصدار iOS سابق للحصول على Jailbreak ، فأنت بحاجة إلى الدخول في وضع DFU. ومع ذلك، يلزم أيضًا توافق الجهاز وبرامج الرجوع إلى إصدار أقدم لتثبيت الإصدارات السابقة من iOS.
قبل استعادة
- تحقق من أنك تستخدم أحدث إصدار من iTunes أو macOS لتطبيق Finder (macOS Catalina +)
- قم بعمل نسخة احتياطية لجهازك إن أمكن
- قم بنقل ومزامنة المحتوى إلى جهاز الكمبيوتر الخاص بك إن أمكن
إذا كنت تمتلك iPhone 8 أو طرازًا أحدث ، فيرجى اتباع الخطوات أدناه للدخول إلى وضع DFU على جهازك. بالنسبة لأجهزة iPad و iPod Touches و iPhone الطراز الأقدم ، انظر إلى الأسفل للحصول على إرشادات مفصلة.
إرشادات حول إجراء إعادة التشغيل الإجباري حسب الطراز
- على iPhone 6S أو ما دونه بالإضافة إلى جميع أجهزة iPad و iPod Touch ، اضغط على Home and Power في نفس الوقت حتى ترى شعار Apple
- بالنسبة إلى iPhone 7 أو iPhone 7 Plus: اضغط مع الاستمرار على الزر الجانبي وزر خفض مستوى الصوت لمدة 10 ثوانٍ على الأقل ، حتى ترى شعار Apple
- على طراز iPhone 8 والإصدارات الأحدث: اضغط على زر رفع الصوت وحرره بسرعة. ثم اضغط على زر خفض مستوى الصوت وحرره بسرعة. أخيرًا ، اضغط مع الاستمرار على الزر الجانبي حتى ترى شعار Apple
كيفية الدخول إلى وضع DFU على iPhone 8 أو طراز أعلى
- قم بالتحديث إلى أحدث إصدار من iTunes / Finder على جهاز الكمبيوتر الخاص بك أولاً
- قم بتوصيل جهاز iPhone بجهاز الكمبيوتر الخاص بك باستخدام كابل Lightning
- قم بتشغيل iTunes / Finder وتأكد من ظهور iPhone الخاص بك في قائمة الأجهزة
- تأكد من تشغيل جهاز iPhone الخاص بك
- بعد ذلك ، اضغط على زر رفع مستوى الصوت متبوعًا مباشرة بزر خفض مستوى الصوت
- الآن ، اضغط مع الاستمرار على زر الجانب أو زر الطاقة حتى تتحول شاشة iPhone إلى اللون الأسود
- يجب أن تظل شاشتك سوداء ، إذا لم تتبع الخطوات السابقة مرة أخرى
- حرر الزر الجانبي أو زر الطاقة واضغط لأسفل على الزر الجانبي أو زر الطاقة وزر خفض الصوت معًا لمدة 5 ثوانٍ
- بعد 5 ثوانٍ ، حرر الزر الجانبي أو زر الطاقة ولكن استمر في الضغط على زر خفض مستوى الصوت
- امنحها بضع ثوانٍ ، حوالي 10 ، حتى يتعرف iTunes / Finder على وضع DFU وتحقق من بقاء شاشتك سوداء
- إذا نجحت في الدخول إلى وضع DFU على جهازك ، فسترى رسالة تفيد بأن "iTunes / Finder قد اكتشف جهاز iPhone في وضع الاسترداد. يجب استعادة iPhone هذا قبل استخدامه مع iTunes / Finder ".
- إذا لم يكن كذلك ، كرر هذه الخطوات
إذا كنت لا ترى شاشة سوداء ، فأنت لست في وضع DFU. يرجى تنفيذ هذه الخطوات مرة أخرى.
كيفية الدخول في وضع DFU على أجهزة iPad و iPod وطرز iPhone السابقة
أهم شيء قبل الدخول في وضع DFU هو التوقيت ؛ يجب أن تضغط على الأزرار للوقت المحدد كما هو مذكور أدناه. خلاف ذلك ، فإنه يؤدي إلى وضع الاسترداد بدلاً من وضع DFU.
كن على علم بأن وضع DFU يُشار إليه من خلال وجود شاشة سوداء تمامًا على الجهاز.
لذلك إذا كنت لا ترى أي شيء ، فهذا طبيعي.
أولاً ، قم بإيقاف تشغيل iDevice الخاص بك
- افتح iTunes / Finder على جهاز الكمبيوتر الخاص بك
- قم بتوصيل جهاز الكمبيوتر الخاص بك وجهاز iDevice الخاص بك
- استمر في الضغط على زر التشغيل لمدة 3 ثوانٍ
- استمر في الضغط على زر الطاقة واضغط بشكل إضافي على زر الصفحة الرئيسية أو طرز iPhone 7 ، واضغط على زر خفض الصوت لمدة 10 ثوانٍ
- تظل الشاشة فارغة طوال الوقت. إذا رأيت رسالة "Connect to iTunes / Finder" ، فهذا يعني أن جهاز iPhone في وضع الاسترداد. أعد تشغيل العملية مرة أخرى من الخطوة 1.
- حرر زر الطاقة مع الاستمرار في الضغط على زر الصفحة الرئيسية أو لطرازات iPhone 7 ، زر خفض الصوت لمدة 5 ثوانٍ
- مرة أخرى ، إذا كان هاتفك يعرض شاشة "التوصيل بـ iTunes / Finder" ، فهذا يعني أنك ضغطت باستمرار طويلاً وتحتاج إلى إعادة التشغيل
- إذا ظلت شاشة جهازك فارغة ، فسيظهر مربع حوار في iTunes / Finder يفيد بأنه "اكتشف جهاز iPhone في وضع الاسترداد. يجب استعادة iPhone هذا قبل استخدامه مع iTunes / Finder "
- اتبع الخطوات التي تظهر على الشاشة لاستعادة iPhone أو iDevice آخر
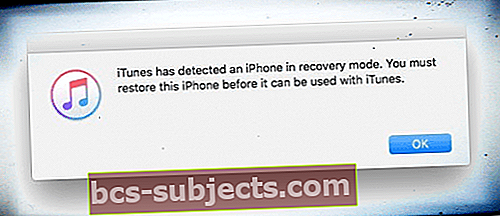
الآن ، أصبح التفاعل سهلاً بين iDevice و iTunes / Finder. يمكنك تثبيت البرامج الثابتة المخصصة الجديدة ، أو Jailbreaks أو الرجوع إلى إصدار سابق. إذا أظهر iDevice الخاص بك رسالة أخرى بخلاف
إذا أظهر iDevice الخاص بك أي رسائل أخرى ، أو شعارات Apple ، أو بدون شاشة سوداء ، فهذا يشير إلى أن iDevice الخاص بك ليس في وضع DFU.
كيفية الخروج من وضع DFU
يعد الخروج من وضع DFU بسيطًا إلى حد ما مقارنة بالدخول فيه.
اتبع هذه الخطوات بعناية
- أثناء الاتصال بجهاز الكمبيوتر الخاص بك ، قم بفرض إعادة التشغيل على جهازك بالضغط مع الاستمرار على home + power (iPhone 6S وأقل ، جميع أجهزة iPad و iPod Touches ،) اضغط مع الاستمرار على power + خفض مستوى الصوت (iPhone 7 ،) أو انقر فوق رفع مستوى الصوت + انقر فوق خفض مستوى الصوت + اضغط مع الاستمرار على الزر الجانبي (iPhone 8 وما فوق) حتى يظهر شعار Apple على شاشة iDevice الخاص بك
- حرر الزر (الأزرار) بحيث يختفي iDevice من iTunes / Finder
- الآن ، اضغط على زر ON / OFF أو SIDE وستتم إعادة تشغيل iDevice بشكل طبيعي
وضع الاسترداد
بخلاف وضع DFU ، يعد وضع الاسترداد بسيطًا جدًا ويمكن تعريفه على أنه الحالة التي يقوم فيها iPhone بتحميل أداة تحميل التشغيل وليس نظام التشغيل. ومع ذلك ، لا يزال يتفاعل مع iTunes / Finder لتثبيت البرامج الثابتة الجديدة واستعادتها.
استخدامات وضع الاسترداد:
لا يتيح لك وضع الاسترداد الرجوع إلى إصدار سابق من إصدارات iOS السابقة. ومع ذلك ، يمكنك ببساطة استعادة iPhone أو iPod Touch أو iPad إلى البرامج الثابتة الحالية أو تثبيت التحديثات باستخدام وضع الاسترداد. من ناحية أخرى ، قد يكون وضع الاسترداد مفيدًا أيضًا في عمل جيلبريك لجهاز iPhone أو iPod Touch أو iPad.
كيفية الدخول في وضع الاسترداد
يعد الدخول إلى وضع الاسترداد عملية سهلة للغاية وأبسط.
- تأكد من أنك تستخدم أحدث إصدار من iTunes أو macOS لبرنامج Finder
- إذا كان iTunes مفتوحًا بالفعل ، فأغلقه
- قم بتوصيل جهازك بجهاز الكمبيوتر الخاص بك ثم افتح iTunes / Finder
- الآن ، قم بتنفيذ ملف إعادة التشغيل القسري على iDevice الخاص بك
- iPhone 8 والإصدارات الأحدث وطرازات iPad المزودة بـ Face ID: اضغط على زر رفع الصوت وحرره بسرعة. اضغط على زر خفض مستوى الصوت وحرره بسرعة. اضغط مع الاستمرار على الزر الجانبي / العلوي حتى يبدأ جهازك في إعادة التشغيل. استمر في الضغط على الزر الجانبي / العلوي حتى ينتقل جهازك إلى وضع الاسترداد
- iPhone 7 و iPhone 7 Plus و iPod touch (الجيل السابع): اضغط مع الاستمرار على الزر العلوي (أو الجانبي) وزر خفض مستوى الصوت في نفس الوقت. استمر في الضغط عليهم حتى ترى شاشة وضع الاسترداد
- iPad مع زر الصفحة الرئيسية و iPhone 6s أو أقدم و iPod touch (الجيل السادس) أو أقدم: اضغط مع الاستمرار على كل من زر الشاشة الرئيسية والزر العلوي (أو الجانبي) في نفس الوقت استمر في الضغط عليهم حتى ترى شاشة وضع الاسترداد
- لا تحرر الأزرار عندما ترى شعار Apple
- استمر في الضغط على الأزرار حتى ترى شاشة وضع الاسترداد على جهازك

- تظهر رسالة على جهاز الكمبيوتر الخاص بك بها خيارات لـ استعادة أو تحديث
 من المفترض أن ترى هذه الرسالة في iTunes أو Finder عندما يكون جهازك في وضع الاسترداد.
من المفترض أن ترى هذه الرسالة في iTunes أو Finder عندما يكون جهازك في وضع الاسترداد. - إختر تحديث
- يحاول iTunes / Finder إعادة تثبيت iOS دون مسح بياناتك
- تحلى بالصبر أثناء قيام iTunes / Finder بتنزيل البرنامج لجهازك
- إذا استغرق التنزيل أكثر من 15 دقيقة ويخرج جهازك من وضع الاسترداد، دع التنزيل ينتهي. ثم كرر هذه الخطوات
- إذا تحديث لم تنجح ، كرر هذه الخطوات وحدد يعيد
- قد تفقد البيانات ، خاصةً إذا لم تقم بإجراء نسخ احتياطي على iTunes أو iCloud
- بعد أن يكمل iDevice التحديث أو الاستعادة ، قم بإعداد جهازك باتباع الإرشادات التي تظهر على الشاشة.
كيفية الخروج من وضع الاسترداد
- أثناء الحفاظ على الاتصال بين جهاز iPhone أو iDevice بجهاز Mac أو جهاز كمبيوتر يعمل بنظام Windows ، قم بفرض إعادة تشغيل جهازك باتباع الإرشادات المذكورة أعلاه لإيقاف تشغيل جهاز iPhone الخاص بك تمامًا
- الآن ، اضغط على زر التشغيل / الإيقاف أو الزر الجانبي مرة أخرى لإيقاف تشغيل جهاز iPhone الخاص بك
- يجب أن يختفي شعار Connect to Tunes / Finder
- إذا لم تؤد هذه الطريقة إلى حل مشكلتك ، فستحتاج إلى استعادة أحدث إصدار من iOS / iPadOS لجهاز iDevice
أوجه التشابه والاختلاف بين DFU ووضع الاسترداد
- يمكن استخدام كلا الوضعين لاستعادة أحدث إصدار من iOS على iPhone و iPod Touch و iPad و iPad mini
- لا يوفر لك وضع DFU حفظ المحتوى قبل الاستعادة
- يمكن إرجاع كلا الوضعين بسهولة باستخدام نفس الطرق الموضحة أعلاه
- يعد وضع DFU خطوة ضرورية لكسر حماية iPhone أو iPod Touch أو iPad باستخدام Redsn0w كبرنامج Jailbreak بينما يعد وضع الاسترداد ضروريًا لتثبيت البرامج الثابتة الجديدة
- يمكن أيضًا استخدام وضع DFU للرجوع إلى الإصدارات السابقة من نظام التشغيل iOS ولكن لا يمكن استخدام وضع الاسترداد
- لا يتجاوز وضع الاسترداد أداة تحميل التشغيل على iDevices بينما يمكن لوضع DFU بسهولة تجاوز أداة تحميل التشغيل ومنع تحميل نظام التشغيل الافتراضي على iDevice
استنتاج
يعد كل من DFU و Recovery Mode مفيدًا جدًا لتثبيت البرامج الثابتة المخصصة أو التحديث أو إلغاء القفل أو Jailbreak iPhone أو iPod Touch أو iPad. تذكر أنك بحاجة إلى الاحتفاظ بنسخة احتياطية من بياناتك قبل وقوع الكارثة ، وليس بعد ذلك. لذا اجعل النسخ الاحتياطي جزءًا من روتين iDevice اليومي أو الأسبوعي.
يعتمد الدخول أو الخروج من DFU أو وضع الاسترداد على توقيت الضغط على زر السكون والصفحة الرئيسية. قد يؤدي الضغط على زر الصفحة الرئيسية لفترة طويلة إلى وضع الاسترداد بدلاً من وضع DFU.


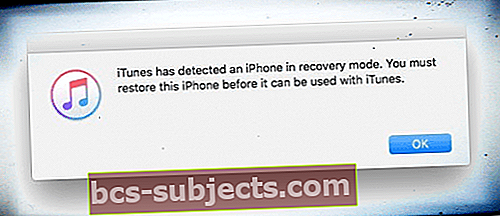

 من المفترض أن ترى هذه الرسالة في iTunes أو Finder عندما يكون جهازك في وضع الاسترداد.
من المفترض أن ترى هذه الرسالة في iTunes أو Finder عندما يكون جهازك في وضع الاسترداد.
