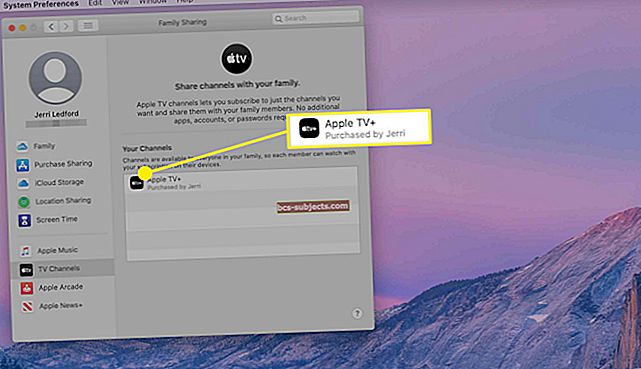تصدر Apple كل عام ترقية جديدة لنظام التشغيل iOS و iPhone. يجلب كل تحديث ميزات جديدة وبعض إصلاحات الأخطاء ومجموعة متنوعة من شكاوى المستخدمين حول المشكلات الجديدة والمستمرة. دعونا نلقي نظرة على بعض هذه القضايا.
جهاز iOS 9 عالق في Slide to Upgrade
أولاً ، سنبدأ بالمشكلة الكبيرة - وهي مشكلة في الترقية نفسها تركت المستخدمين غير قادرين على إنهاء عملية الإعداد وقفلت المستخدمين من دخول هواتفهم. عذرًا! هذه مشكلة كبيرة. لحسن الحظ ، هناك حل للمتضررين ، وقد قامت Apple بالفعل بتصحيح المشكلة لأولئك الذين لم يقوموا بالترقية بعد.
إذا لم تكن قد قمت بالتحديث إلى iOS 9 حتى الآن ، فقد أصدرت Apple الإصدار 9.0.1 من نظام التشغيل iOS ، والذي يمنع هذا الإغلاق ويحل أيضًا بعض المشكلات الأخرى. لذلك ، عندما تذهب للتحديث ، طالما أن iDevice الخاص بك يشير إلى 9.0.1 ، فسيتم الاهتمام بك.
إذا كنت مؤسفًا لدرجة أنك حاولت الترقية إلى الإصدار الأولي من iOS 9 ووجدت نفسك متأثرًا بهذا الخطأ ، فإليك ما عليك القيام به ، وفقًا لشركة Apple.
* إذا كنت قد قمت بالتحديث بالفعل إلى iOS 9 ، فستحتاج إلى التحديث إلى iOS 9.0.1:
(1) قم بتوصيل جهاز iOS الخاص بك بجهاز كمبيوتر. ثم تأكد من أن iTunes مفتوح.
(2) أثناء توصيل جهازك ، اضغط مع الاستمرار على أزرار Sleep / Wake and Home حتى ترى شاشة Connect to iTunes.
(3) عند سؤالك ، اختر تحديث.
(4) بمجرد الانتهاء من الاستعادة ، قم بإنهاء الخطوات التي تظهر على الشاشة لإعداد جهازك.
* إذا قمت بالفعل بحل هذه المشكلة عن طريق استعادة جهازك
(1) إذا كانت لديك هذه المشكلة قبل توفر iOS 9.0.1 وقمت بالفعل بإعداد جهازك كجديد ، فاستخدم هذه الخطوات للاستعادة من النسخة الاحتياطية السابقة:
(2) قم بتحديث جهازك إلى iOS 9.0.1.
(3) اذهب إلى الإعدادات> عام> إعادة تعيين> محو كل المحتوى والإعدادات. سيؤدي هذا إلى حذف أي محتوى موجود حاليًا على جهازك.
(4) ثم قم بإعداد جهازك.
(5) عندما يُطلب منك الاستعادة من نسخة احتياطية ، حدد إما iCloud أو iTunes واتبع الخطوات للاستعادة من النسخة الاحتياطية السابقة.
لم تتأثر جميع الأجهزة ، وتم حل المشكلة الآن ، لذا لن تواجه الترقيات الجديدة هذه المشكلة. ومع ذلك ، بالنسبة لأولئك المتأثرين ، إنها صفعة كبيرة جدًا على الوجه للعثور على iDevice عالقًا وغير قابل للاستخدام قبل أن يتمكن من إنهاء الترقية. يمكنك أيضًا تجربة هذه النصائح.
مشاكل البيانات الخلوية
يشكو عدد من المستخدمين في منتدى مناقشة Apple وعلى مواقع أخرى من مشكلات تتعلق بالبيانات الخلوية. يتعذر على البعض الحصول على تطبيقاتهم للوصول إلى البيانات عند الاتصال بشبكة LTE ، بينما يقول البعض الآخر إن تفضيلاتهم قد تمت إعادة تعيينها ، مما يسمح لجميع التطبيقات بالوصول إلى البيانات الخلوية ، حتى إذا تم إيقاف تشغيلها في الأصل.
على الرغم من عدم وجود سلسلة محادثات مشتركة بين مشكلات البيانات الخلوية ، وبالتالي لا يوجد حل مضمون ، إذا كنت تواجه هذه المشكلات أو ما شابهها ، فيمكنك دائمًا تجربة الخطوات التالية:
(1) افتح الإعدادات> الخلوية. تأكد من تشغيل البيانات الخلوية. إذا كان الأمر كذلك ، فقم بإيقاف تشغيله وتشغيله مرة أخرى.
(2) تحقق أيضًا من إعداد تمكين LTE وتأكد من تمكين LTE للصوت والبيانات.
(3) حاول وضع الهاتف في وضع الطائرة ، ثم إيقاف تشغيل وضع الطائرة.
(4) افتح الإعدادات> عام> إعادة تعيين ، واختر إعادة تعيين إعدادات الشبكة.
ستؤدي الخطوة الأخيرة إلى محو أي كلمات مرور Wi-Fi مخزنة على الهاتف ، ولكن بخلاف ذلك ، تترك كل شيء في مكانه. يمكنك أيضًا تجربة هذا وهذا.
مشاكل Wi-Fi المستمرة
كل إصدار من إصدارات iOS يجلب معه عددًا كبيرًا من الشكاوى حول مشاكل اتصال Wi-Fi ، وإلى جانب تلك الشكاوى الجديدة ، هناك بحر من المستخدمين الذين يتحسرون على أن التحديث لم يحل مشكلتهم. iOS 9 ليس استثناء.
ما الفائدة من هذا؟ يمكنك تجربة النوع المعتاد من الإصلاحات لإعادة ضبط شبكة هاتفك:
(1) تشغيل / إيقاف Wi-Fi
(2) افتح الإعدادات> عام> إعادة تعيين ، واختر إعادة تعيين إعدادات الشبكة.
ولكن يجب أن تكون الوجبات الجاهزة الحقيقية هي صعوبة تشخيص شبكة Wi-Fi ومن الصعب للغاية تحديد ما إذا كان التحديث قد تسبب في مشكلة أو ما إذا كان مجرد اختلاف طفيف أصبح ملحوظًا بشكل أكبر الآن. الخلاصة: إذا كنت تواجه مشكلات في شبكة Wi-Fi بعد الترقية ، فيجب عليك تحديد ما إذا كانت المشكلة تحدث في أكثر من موقع واحد لشبكة Wi-Fi. إذا لم يكن الأمر كذلك ، فقد تحتاج إلى التحقق من إعداد جهاز التوجيه الخاص بك ، حيث قد تكون المشكلة موجودة بالفعل.
مشاكل البلوتوث المستمرة
تمامًا مثل Wi-Fi ، يبدو أن كل ترقية لنظام iOS تجلب معها بعض مشاكل البلوتوث. يجد العديد من المستخدمين أن سيارتهم أو سماعة أذنهم قد قطعت اتصالهم فجأة ، أو يرفضون الاتصال إذا كان هناك جهاز آخر متصل بالفعل عبر البلوتوث. بالنسبة للكثيرين ، يؤدي إيقاف تشغيل البلوتوث وإعادة تشغيله إلى إصلاحه ، ولكن هذا ليس حلاً جيدًا على المدى الطويل.
لاستكشاف مشكلات البلوتوث وإصلاحها ، من الأفضل إصلاح جميع أجهزة البلوتوث والانتقال من هناك. للقيام بذلك ، ستحتاج إلى فتح الإعدادات> Bluetooth ، ولكل جهاز ، انقر على الزر (i) nfo واختر "Forget this device". ستحتاج بعد ذلك إلى إعادة إقران الأجهزة ، باستخدام أي طريقة يستخدمونها للإقران (الاتصال لأول مرة).
لإعادة إقران سماعات الرأس ، تتمثل إحدى القواعد الأساسية الجيدة التي يجب اتباعها في إيقاف تشغيل الجهاز ، والضغط باستمرار على زر "الاتصال / الرد" ، وإعادة تشغيل سماعة الرأس مع الاستمرار في الضغط على الزر ، حتى تسمع سلسلة من أصوات التنبيه .
لإعادة إقران أجهزة الصوت الأخرى ، تكون العملية متشابهة عادةً ، مع الضغط باستمرار على زر الطاقة أو محدد البلوتوث حتى يومض ضوء على الجهاز.
لا توجد مساحة كافية لتنزيل iOS 9.
على الرغم من أن Apple ضمنت للجميع أن تحديث iOS 9 سيتألف من 1.3 جيجابايت فقط ، فإن هذا لا يعني أن بعض الأجهزة جاهزة لذلك. بالنسبة للعديد من المستهلكين الذين لديهم أجهزة iPhone و iPad أقدم بمساحات 8 جيجابايت و 16 جيجابايت ، قد يبدو الأمر صعبًا إلى حد ما لإفساح المجال لنظام iOS 9 الجديد. . من المهم ملاحظة أن تحديث iOS 9 الجديد يسمح للمستخدمين بحذف تطبيقاتهم مؤقتًا للحصول على ترقية سهلة وناجحة. عند الانتهاء من الترقية ، سيتم استبدال هذه التطبيقات المحذوفة.
ومع ذلك ، لتسهيل الانتقال ، من الأفضل إكمال بعض المهام البسيطة قبل بدء ترقية iOS 9. ستضمن هذه المهام السهلة بشكل أفضل تشغيلًا ناجحًا دون الكثير من التعقيدات. على جهازك ، احذف الرسائل والمرفقات التي لا تحتاجها. قم بإزالة جميع الملفات غير المرغوب فيها والمهملات. الأهم من ذلك ، نقل جميع الصور ومقاطع الفيديو والملفات إلى مصدر نسخ احتياطي أو كمبيوتر ثم حذفها من الجهاز.
لا شيء أفضل من بدء تحديث iOS وجهاز نظيف ومنظم! حتى ، بالطبع ، تدرك أنه عليك قضاء اليوم التالي في إعداد الأشياء بالطريقة التي تريدها ، مرة أخرى. إذا لم يكن لديك مساحة كافية ، فإليك كيفية تثبيت iOS 9.
ترقق التطبيق
عند الحديث عن مشكلات المساحة ، لا تتوقع أن ترى قدرًا هائلاً من المساحة التي تم تحريرها من "App Thinning" من Apple والتي من المفترض أن تقلل من حجم التطبيقات المثبتة. تم قطعه من إصدار iOS 9 الأولي ، مشيرًا إلى مشكلات تتعلق بكيفية معالجة iCloud للنسخ الاحتياطية واستعادتها. لا توجد كلمة من Apple حول متى سيتم تنفيذ هذه الميزة التي تشتد الحاجة إليها بشكل كامل. يوم واحد. يوم واحد.
الكسل
تتمثل إحدى الميزات القاتلة لنظام iOS 9 في أنه من المفترض أن يكون تحسينًا لنظام iOS 8 ، مما يجعل الأجهزة أسرع وأفضل. ولكن ماذا لو كنت تستخدم جهاز iDevice قديمًا وتقوم بتشغيل iOS 7؟ لا تزال هيئة المحلفين خارج نطاق تحديد ما إذا كان iOS 9 سيمنحك زيادة في السرعة أم لا مقارنة بنظام iOS 7. في هذه الأثناء ، إذا كنت تواجه مشكلات ، فإليك بعض الأماكن التي يمكنك تسريع نظام iOS 9. لاحظ أن العديد منها سوف قم بتعطيل بعض الميزات الجديدة في نظام التشغيل iOS 9 ، ولكن إذا كنت تبحث ببساطة عن تجربة مستخدم أسرع وأكثر استقرارًا على جهاز قديم ، فربما يكون هذا هو ما تريده.
* تقليل التأثيرات المتحركة عن طريق تشغيل تقليل الحركة. الإعدادات> عام> إمكانية الوصول> تقليل الحركة.
* تعطيل الشفافية. الإعدادات> عام> إمكانية الوصول> زيادة التباين> تقليل الشفافية.
* تعطيل اقتراح سيري Spotlight Search. الإعدادات> عام> بحث Spotlight> اقتراحات Siri.
* تعطيل تحديث التطبيقات في الخلفية. الإعدادات> عام> تحديث تطبيق الخلفية.
* تعطيل Handoff. الإعدادات> عام> Handoff والتطبيقات المقترحة> إيقاف Handoff.
* قم بإيقاف تشغيل التنزيلات التلقائية. الإعدادات> التطبيقات ومتاجر iTunes> تعطيل التنزيلات التلقائية.
لا يوجد وضع طاقة منخفضة على iPad بعد الترقية إلى iOS 9
لقد أوضحت Apple جيدًا أن تحديث iOS 9 الجديد يمنح المستخدمين ساعة إضافية قبل أن يضطروا إلى توصيل الشاحن. ومع ذلك ، حتى لا يتم تفويت المذكرة ، لا يتوفر خيار وضع الطاقة المنخفضة لأجهزة iPad. إنه مخصص حصريًا لأجهزة iPhone. لقد كان هذا مضللاً بشكل مفهوم للعديد من مستخدمي iPad الذين أخطأوا في هذا الخيار غير المتاح لخلل iOS 9 المزعج. هذه ميزة وليست خطأ. لم يتم إعداد الجهاز ليحتوي على خيار وضع الطاقة المنخفضة ، لأن Apple تفترض أن بطاريته الضخمة كافية. قد تختلف الأميال الخاصة بك.
بالنسبة للمستخدمين الذين يتساءلون عن سبب توفر هذا الخيار لجهاز iPhone فقط ، فإن المثالية الأكثر شيوعًا هي الاعتقاد بأن السبب ينبع من الاستخدام المكثف لـ iPhone على iPad. يتم استخدام iPhone بشكل عام أكثر ، وبالتالي ، يستنزف البطارية بشكل أسرع بكثير من iPad. ومع ذلك ، لا تقلق ، فمن المحتمل أن تتم إضافة الخيار لجهاز iPad في وقت ما في المستقبل.