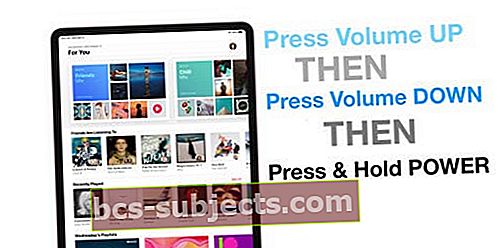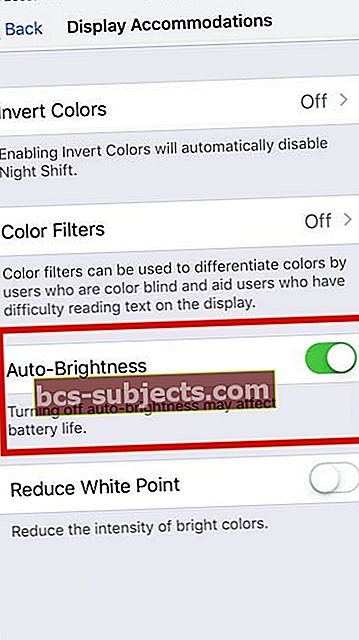هل تواجه مشكلات مع جهاز iPad الخاص بك؟
للأسف ، في وقت أو آخر ، واجهنا جميعًا خطأ أو خطأ أو مجرد غرابة واضحة في Apple.
ونحن بحاجة إلى القيام ببعض استكشاف أخطاء iPad وإصلاحها الآن.
إذا كان هذا يبدو وكأنه أنت أو أحد أفراد أسرته ، فلا تخف! أنت بالتأكيد لست وحدك.
و Apple ToolBox جاهز للعمل من خلال بعض مشاكلك ونأمل أن تعيد كل شيء إلى حالة العمل.
بشكل دوري ، يواجه فريقنا هنا مشاكل مع أجهزة iDevices و iPad الخاصة بنا.
من أجل مساعدتنا جميعًا ، قمنا بتجميع قائمة بالأعراض الشائعة ونصائح أساسية لاستكشاف الأخطاء وإصلاحها لجهاز iPad!
هذه النصائح مناسبة لجميع موديلات iPad ، من الأقدم إلى الأحدث.
نصائح عامة حول استكشاف أخطاء iPad وإصلاحها
- تأكد من أن لديك أحدث إصدار من iTunes. استخدم iTunes للنسخ الاحتياطي وتحديث برنامج iOS الخاص بك ، إن أمكن. نجد أن iTunes أكثر استقرارًا للتحديث وتحقيق نتائج جيدة باستمرار
- افتح App Store وتحقق ومعرفة ما إذا كان أي من تطبيقاتك به تحديثات. إذا كان الأمر كذلك ، فقم بتحديث تطبيقاتك أيضًا
- تأكد من أن برنامج iPad محدث. للتحقق ، أولاً ، قم بتوصيل جهاز iPad بجهاز الكمبيوتر الخاص بك ، وحدد جهازك في iTunes ، ثم انقر فوق "التحقق من وجود تحديث" في قسم الملخص في iTunes. يمكنك أيضًا إجراء ترقية للبرنامج لاسلكيًا (iOS 5 أو أحدث) باستخدام اتصال WiFi ، انقر فوق الإعدادات> عام> تحديث البرنامج
- تأكد من أن بطاريتك مشحونة بالكامل ثم تحسين الإعدادات لمزيد من طاقة البطارية
- لتحسين عمر البطارية ، يمكنك إيقاف تشغيل الميزة التي تسمح للتطبيقات بالتحديث في الخلفية. اذهب إلى الإعدادات> عام> تحديث تطبيق الخلفية واضبط المفتاح على Off
- إذا كان تطبيق البريد يعرض نشاط الخلفية ، فيمكنك اختيار جلب البيانات يدويًا أو زيادة الفاصل الزمني للجلب
- قم بتنظيف شاشة iPad - تعرف أن الوقت قد حان عندما يكون لجهاز iPad بصمات أصابع أكثر من البكسل
- احذف أي تطبيقات لم تعد تستخدمها أو لم تستخدم!
- دعم- فقط في حال احتجت إليها
- مساحة حرة باستخدام iPad Spring Cleaning - نعم ، من المهم جدًا أن نقوم بذلك مرة واحدة في السنة على الأقل ويفضل المزيد
أعراض وعلاجات iPad
العَرَض: لماذا لا يتم تشغيل جهاز iPad؟
قم بإيقاف تشغيل جهاز iPad وتشغيله
- على جهاز iPad بدون زر الصفحة الرئيسية وأجهزة iPhone X أو الأحدث: اضغط مع الاستمرار على زر Side / Top / Power وأي من زري الصوت حتى يظهر شريط التمرير

- على جهاز iPad أو iPhone باستخدام زر Home و iPod Touch: اضغط مع الاستمرار على زر Side / Top / Power حتى يظهر شريط التمرير
- اسحب شريط التمرير لإيقاف تشغيل الجهاز وبعد إيقاف تشغيل الجهاز ، اضغط مع الاستمرار على هذا الزر الجانبي / العلوي / الطاقة مرة أخرى حتى ترى شعار Apple

- مع نظام التشغيل iOS 11 والإصدارات الأحدث ، أعد التشغيل باستخدام الإعدادات> عام> إيقاف التشغيل

إعادة تعيين جهاز iPad أو إعادة تشغيله بالقوة
- على جهاز iPad بدون زر الصفحة الرئيسية وأجهزة iPhone 8 أو أحدث: اضغط على زر رفع الصوت وحرره بسرعة. اضغط على زر خفض مستوى الصوت وحرره فورًا. ثم اضغط مع الاستمرار على زر Side / Top / Power حتى تتم إعادة تشغيل الجهاز
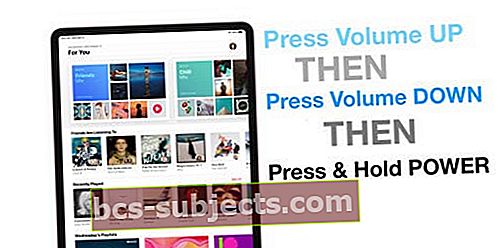
- على iPhone 6s والإصدارات الأقدم ، iPad مع زر الصفحة الرئيسية ، أو iPod touch: اضغط مع الاستمرار على كل من زر الصفحة الرئيسية والزر العلوي (أو الجانبي) لمدة 10 ثوانٍ على الأقل ، حتى ترى شعار Apple
الشيك خارج نصائح الفيديو الخاصة بنا لأجهزة iPad لا تعمل (ميت)

العَرَض: لماذا لا يستجيب iPad الخاص بي أو يتباطأ في الاستجابة لمسي؟
- قد تكون الشاشة متسخة. حاول تنظيف شاشتك
- للقيام بذلك ، افصل كل شيء ، قم بإيقاف تشغيل iPad (انظر أعلاه) ، ثم باستخدام قطعة قماش ناعمة جدًا وخالية من النسالة ومبللة قليلاً ، امسح الشاشة برفق. لا تستخدم منظفات النوافذ والمناشف الورقية
- إذا كان لديك أي ورقة واقية للشاشة ، فحاول إزالتها
العَرَض: لماذا لا يمكنني تثبيت آخر تحديث لـ iOS / iPadOS على iPad؟
- إذا كنت قادرًا على تنزيل تحديث iOS ولكن زر التثبيت غير نشط ، فقد تفقد أحد هذه الخيارات:
- يجب أن يتم شحن جهاز iPad إلى أكثر من 50٪
- يجب إيقاف تشغيل وضع الطاقة المنخفضة
- لا يمكنك الاتصال عبر VPN
- يجب أن يكون لديك اتصال Wi-Fi (ليس خلويًا)
العَرَض: لماذا لا يظهر جهاز iPad الخاص بي في iTunes عند الاتصال؟
- تحقق من أن ملف منفذ البرق خالٍ من أي غبار أو حطام أو أوساخ
- تأكد من أن لديك أحدث إصدار من iTunes
- يتطلب iPad USB 2.0 أو أعلى ليعمل بشكل صحيح. افصل جهاز iPad عن جهاز الكمبيوتر الخاص بك ، وقم بتوصيله بمنفذ USB مختلف
- بدوره الخاص بك iPad في وضع الإيقاف والتشغيل
- افصل جهاز iPad عن جهاز الكمبيوتر الخاص بك ، ثم قم بإيقاف تشغيل الكمبيوتر وتشغيله وإعادة توصيله
- خاصة لمستخدمي Windows، إذا لم تنجح الخطوات المذكورة أعلاه في حل مشكلتك ، فقم بإلغاء تثبيت iTunes بالكامل ثم أعد تثبيت أحدث إصدار من iTunes
- إذا كنت تستخدم macOS Catalina على جهاز MacBook الخاص بك ، فستفعل ذلك بحاجة إلى استخدام Finder للمزامنة أو الاستعادة iPad الخاص بك

العَرَض: اتصال WiFi لا يعمل على جهاز iPad ، كيف يمكنني إصلاحه؟
- قم بإيقاف تشغيل WiFi ثم تشغيله عن طريق النقر فوق الإعدادات> Wi-Fi
- تأكد من تشغيل جهاز توجيه Wi-Fi والمودم
- قم بتحديث برنامج Wi-Fi الخاص بك إلى أحدث إصدار.
- قم بإيقاف تشغيل جهاز iPad وتشغيله بالضغط على زر التشغيل / الإيقاف حتى يظهر "الانزلاق لإيقاف التشغيل"
- قم بإيقاف تشغيل موجه Wi-Fi ثم تشغيله
- قم بتغيير إعدادات DNS الخاصة بك لاستخدام DNS العام لـ Google بالإصدارين 8.8.8.8 و 8.8.4.4. تعرف على المزيد حول كيف يؤدي تغيير نظام أسماء النطاقات إلى تحسين الأداء
- مقبض الإعدادات> عام> إعادة تعيين> إعادة تعيين إعدادات الشبكة وإعادة ضبط إعدادات الشبكة

لماذا لا تعمل كلمة مرور Wi-Fi العادية الخاصة بي بعد التحديث إلى iPadOS 13 أو أعلى؟ تحقق من هذه النصائح لـ إصلاح مشاكل Wi-Fi على iOS 13 / iPadOS +.
العَرَض: لماذا لا يعمل تطبيق أو تطبيق App Store على جهاز iPad؟
- قم بتحديث جهاز iPad الخاص بك إلى أحدث إصدار من iOS
- تحقق لمعرفة ما إذا كان هناك تحديث لتطبيقك ، إذا كان هناك تحديث (متجر التطبيقات> التحديثات)
- تطبيق واحد فقط به مشاكل؟ جرّب إغلاق التطبيق عن طريق الضغط مرتين على "الصفحة الرئيسية" أو التمرير سريعًا لأعلى في شريط Home Gesture Bar والتمرير سريعًا لأعلى في معاينة التطبيق المشكل لإغلاقه. ثم أعد تشغيل هذا التطبيق ومعرفة ما إذا كان يعمل بشكل طبيعي

- قم بإيقاف تشغيل جهاز iPad وتشغيله
- قم بإعادة تشغيل جهاز iPad بالضغط على كل من زري المنزل والطاقة وحافظ على هذا التعليق حتى ترى شعار Apple على الشاشة. ثم حرر الأزرار وسيُعاد تشغيل iPad
- قم بإزالة التطبيق. قد ترغب في الاحتفاظ بنسخة احتياطية قبل إزالة أي تطبيق. اضغط مع الاستمرار على أيقونة التطبيق حتى تبدأ الرموز في الاهتزاز. فقط اضغط على زر "x" لحذف التطبيق. بعد إزالة التطبيق ، انتقل إلى متجر التطبيقات وأعد تثبيته.

العَرَض: لماذا لا يتم شحن جهاز iPad أو أن الشحن بطيء جدًا؟
- لشحن جهاز iPad ، يمكنك محاولة توصيل جهاز iPad بمأخذ طاقة أو الاتصال بمنفذ على جهاز الكمبيوتر الخاص بك باستخدام كابل الشحن المرفق مع جهاز iPad.
- لا توفر أجهزة الكمبيوتر عمومًا طاقة كافية لمنافذ USB الخاصة بها لتتمكن من شحن جهاز iPad. عندما يحدث هذا ، تظهر رسالة "لا يتم الشحن"
- تأكد من أن منفذ Lightning Port على كل من iPad والشاحن الخاص بك نظيف وخالي من أي حطام أو وبر أو غبار
العَرَض: كيف يمكنني إيقاف نفاد بطارية iPad؟
- قم بتغيير إعدادات الإشعارات إلى إظهار المعاينات فقط عند إلغاء القفل بدلا من دائما
- استخدم سماعات الرأس أو سماعات الأذن بدلاً من مكبرات صوت iPad
- قم بإيقاف تشغيل تحديث التطبيق في الخلفية

- قم بخفض سطوع شاشة iPad أو اجعل iOS يدير إعدادات السطوع عبرسطوع السيارات
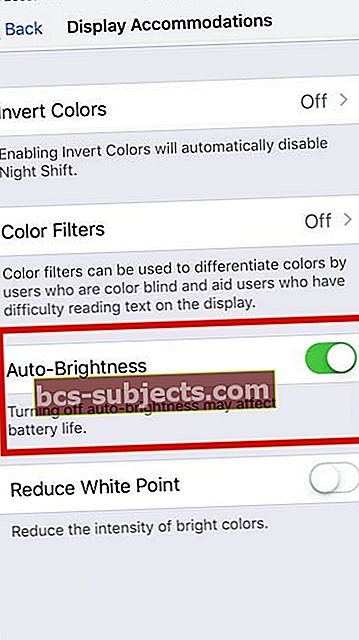
- اضبط القفل التلقائي لجهاز iPad على 30 ثانية عبر إعدادات العرض والسطوع
- قم بإيقاف تشغيل إعداد تجوال البيانات - حتى في أجهزة iPad القديمة ، رأينا أن إعدادات wi-fi / الخلوية يمكن أن تتسبب في استنزاف البطارية. قد يساعد إيقاف تشغيل تجوال البيانات في معالجة هذه المشكلة.
- إذا كان لديك Wi-Fi / جهاز iPad الخلوي ، فانقر فوق الإعدادات> البيانات الخلوية> تبديل. افعل الشيء نفسه مع خيارات الجوال الأخرى ، على سبيل المثال ، البيانات الخلوية> خيارات البيانات الخلوية> تمكين LTE إيقاف تشغيل وتجوال البيانات إلى إيقاف التشغيل
- بمجرد ضبط الإعدادات على إيقاف التشغيل ؛ بعد ذلك ، يمكنك تبديلها مرة أخرى إلى "تشغيل". غالبًا ما يؤدي هذا التبديل البسيط للخيارات المتعلقة بشبكة الجوّال إلى إصلاح مشكلات البطارية على جهاز iPad الذي يحتوي على كل من Wi-Fi و Cellular
في بعض الأحيان ، يستهلك iPad بطارية زائدة إذا كانت هناك عملية في وضع Stuck
حاول القيام بإعادة التشغيل القسري على iPad.
اترك الجهاز يشحن حتى 100٪ ثم ابدأ في استخدامه ومعرفة ما إذا كان قد أحدث فرقًا في وضعك.
العَرَض: جهاز iPad عالق في حلقة إعادة تشغيل! كيف أصلح جهاز iPad من إعادة التشغيل؟
من المحتمل أن جهاز iPad الخاص بك لا يحتوي على طاقة بطارية كافية حتى لبدء التشغيل
عادةً ، لا تحاول أجهزة iPad إعادة التشغيل حتى تتوفر طاقة بطارية كافية.
ولكن بالنسبة لك (وبعض الآخرين غير المحظوظين) ، هناك شيء ما يخبر جهاز iPad بمحاولة التمهيد على الرغم من أن البطارية لا يمكن أن تدوم طويلاً بما يكفي للانتهاء.
ومن ثم ، فإن الحلقة التي تواجهها - الشحن قليلاً ، ومحاولة التمهيد ، والإغلاق ، والشحن قليلاً ، ومحاولة التمهيد وما إلى ذلك مرارًا وتكرارًا.
نحتاج إلى شحن جهاز iPad بشكل كافٍ لإكمال دورة تمهيد عادية وكاملة
- قم بتوصيل جهاز iPad بمصدر طاقة. من الناحية المثالية ، استخدم الشاحن المرفق مع iPad. لا تقم بتوصيله بجهاز الكمبيوتر الخاص بك
- التالي، اضغط مع الاستمرار على زر الصفحة الرئيسية وزر الطاقة في وقت واحد لأطول فترة ممكنة- الأطول ، كان ذلك أفضل - والأفضل من 30 دقيقة إلى ساعة واحدة على الأقل
- يؤدي الضغط باستمرار على هذين الزرين إلى منع دورة الحلقة هذه. يسمح ذلك لجهاز iPad الخاص بك بشحنه قليلاً. فكر بطريقة إبداعية في كيفية الضغط على هذه الأزرار لفترة من الوقت
- بمجرد تحرير هذه الأزرار ، يحاول iPad التمهيد. إذا لم يكن لديك Home and Power لفترة كافية لشحن كافٍ ، فسيستمر نمط الحلقة هذا
- لذا حاول الضغط باستمرار على هذه الأزرار لأطول فترة ممكنة - أو إنشاء بعض الأدوات المؤقتة للمساعدة - حافظ على هذه الأزرار لطيفة ، حتى لا تسبب أضرارًا أخرى