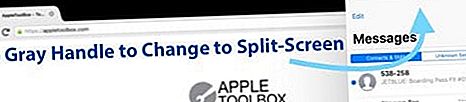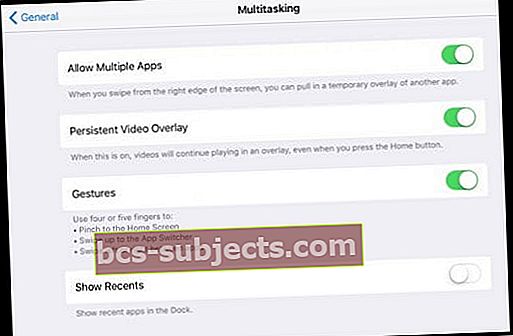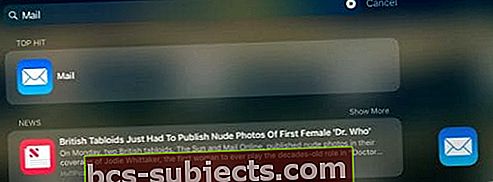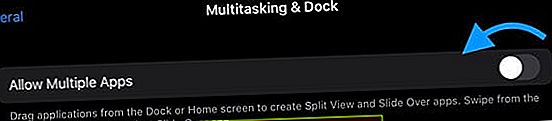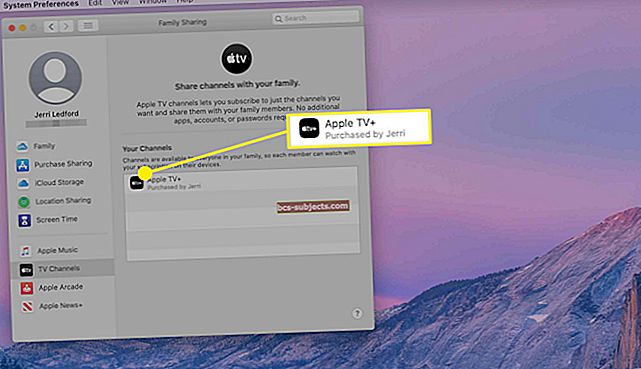يحب بعض iFolks ، مثلي ، استخدام تقسيم الشاشة على أجهزة iPad الخاصة بنا ، لكن البعض الآخر يكره حقًا هذه الميزة!
تتيح لك الشاشة المنقسمة عرض تطبيقين أو ملفين أو مستندات جنبًا إلى جنب. إنها ميزة رائعة للأشخاص الذين يحتاجون إلى الإشارة إلى شيئين في نفس الوقت.
لقد غيرت إصدارات iPadOS و iOS الحديثة (11+) طريقة عمل تقسيم الشاشة على أجهزة iPad الخاصة بنا ، ومن السهل الخلط بينكما واكتشاف أن كل تلك الأشياء التي اعتدنا القيام بها ، لم تعد تعمل!
قدم iOS 11 طرقًا جديدة للوصول إلى الشاشة المقسمة باستخدام iPad Dock. ومع نظام iPadOS ، تصبح هذه الميزات أكثر دقةكشف التطبيق!
لذا ، إذا كان العرض المقسم لجهاز iPad لا يعمل بالشكل الذي تتوقعه ، فاقرأ للحصول على نصائح حول كيفية إصلاح جهاز iPad.
أو ، إذا كنت تسأل نفسك كيف يمكنني التخلص من تقسيم الشاشة على جهاز iPad ، فإننا نعرض طرقًا للتخلص من كل تلك الشاشات المنقسمة المزعجة!
اتبع هذه النصائح السريعة للحصول على تقسيم الشاشة أو التمرير للعمل على جهاز iPad
- تحقق من إعدادات المهام المتعددة وقم بالتبديل السماح بتطبيقات متعددة
- عند إضافة تطبيق ثانٍ ، اسحبه وأفلته على الحافة اليمنى أو اليسرى من شاشتك لفتح التطبيق في عرض تقسيم الشاشة
- قم بتغيير اتجاه شاشتك مؤقتًا من الوضع الرأسي إلى الوضع الأفقي أو العكس
- أعد تشغيل الجهاز أو فرض إعادة تشغيله
- يحاول إعادة ضبط جميع الإعدادات
لماذا لا تعمل الشاشة المنقسمة على جهاز iPad؟
وتجدر الإشارة إلى أن جميع التطبيقات لا تدعم العرض المقسم (تقسيم الشاشة.) على وجه الخصوص ، لا تدعم الكثير من تطبيقات الجهات الخارجية تقسيم الشاشة ، لذلك قبل أن تفترض أن العرض المقسم لا يعمل ، اختبره باستخدام بعض تطبيقات Apple الأصلية تطبيقات مثل Safari أو Notes أو Messages.
عند اختبار ميزة العرض المقسم ، تأكد من سحب هذا التطبيق الثاني بالقرب من الحافة اليسرى أو اليمنى لجهاز iPad.
هل تقوم بالترقية من iOS 10 وما دون؟ لم تعد تعمل إيماءات المهام المتعددة والميزات التي تنزلق فوقها في iOS11 + و iPadOS
- فتح آخر تطبيق استخدمته عن طريق التمرير يسارًا على الحافة اليمنى الوسطى للشاشة
- تغيير التطبيق عن طريق التمرير لأسفل على الجانب الأيمن العلوي من الشاشة والنقر على التطبيق الذي تريد استخدامه
- لا تعمل طريقة Slide Over القديمة المتمثلة في تمرير أحد التطبيقات من اليمين (ثم الاختيار من قائمة التطبيقات المتاحة عن طريق التمرير لأسفل من نفس النافذة المنقسمة).

iPad Split View يأتي من Dock!
تريدنا Apple حقًا احتضان iPad Dock!
مع وجود تطبيق مفتوح بالفعل وظهوره على الشاشة ، عند سحب تطبيق لأعلى من قفص الاتهام إلى الحافة اليمنى أو اليسرى وإفلاته ، يضع iPadOS هذا التطبيق تلقائيًا في وضع العرض المقسم (أو التمرير العائم). 
نوافذ تطبيقات متعددة في Split Screen و Slide Over
ومع iPadOS ، يمكنك الآن فتح مثيلات ونوافذ متعددة لتطبيق واحد جنبًا إلى جنب في طريقة العرض المقسومة - مثل ملاحظتين مختلفتين في تطبيق Notes. يمكنك حتى فتح مثيل ثالث باستخدام وضع الانزلاق! 
عرض تطبيق iPadOS
تتيح لك ميزات iPadOS فقط رؤية جميع النوافذ المفتوحة لتطبيق ما من خلال النقر على أيقونته في Dock. 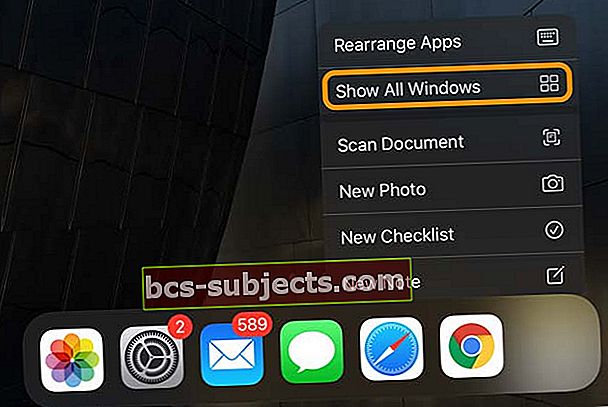
كيفية فتح جلسة iPad Split-Screen باستخدام Dock
- اسحب لأعلى من أسفل الشاشة واكشف عن Dock
- اضغط على أحد التطبيقات في Dock
- اسحب التطبيق خارج Dock إلى الشاشة
- حرر السحب ، وينزلق التطبيق الخاص بك إلى الجانب الأيمن من الشاشة ، مما يؤدي إلى إنشاء شاشة iPad عائمة منقسمة!
- أو اسحب التطبيق إلى شاشتكغادر أوحق Edge ، ويتحرك تطبيقك الرئيسي جانبًا ، مما يوفر مساحة لعرض iPad منقسمة!
- حرر السحب ، وسيتناسب التطبيق مع تلك المساحة

كيفية استخدام العرض المقسم على iPad
اقلب الشريحة العائمة إلى Split View
- انقل نافذة تطبيقك العائم إلى جانب الشاشة الذي تريده
- اضغط على المقبض الرمادي العلوي واسحب لأسفل حتى يستقر في مكانه
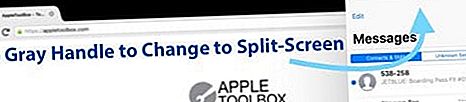
تحويل Split View إلى Floating Slide Over
- اسحب المقبض الرأسي الرمادي (في المساحة السوداء بين التطبيقات) حتى يصبح التطبيق 50٪ أو أقل من الشاشة
- اضغط على المقبض الرمادي العلوي واسحب لأسفل حتى يطفو التطبيق في الأعلى

تقسيم الشاشة على iPad لا يعمل؟
- تحقق من أنالسماح بتطبيقات متعددة تم تشغيله. اذهب إلى الإعدادات> عام> تعدد المهام
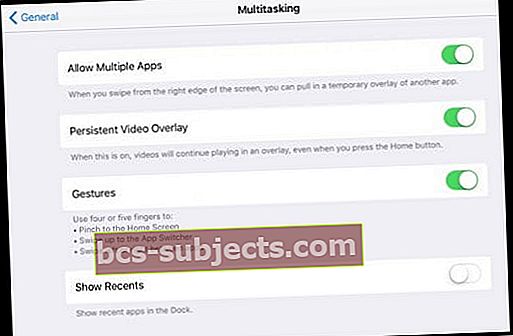
- غيّر اتجاه شاشتك ومعرفة ما إذا كان بإمكانك الآن استخدام تقسيم الشاشة. مع iOS 11+ و iPadOS ، تعمل الشاشة المنقسمة في الوضع الأفقي والعمودي. في بعض الأحيان ، يؤدي التغيير السريع في الاتجاه إلى بدء تشغيل النظام الخاص بك وتشغيل العرض المقسم مرة أخرى.
- قم بتبديل إعدادات تعدد المهام وإيقاف تشغيلها. اذهب إلى الإعدادات> عام> تعدد المهام
- أعد تعيين جميع الإعدادات لإزالة أي تعارضات شخصية في الإعدادات. اذهب إلى الإعدادات> عام> إعادة تعيين> إعادة تعيين جميع الإعدادات

- فرض إعادة تشغيل جهاز iPad الخاص بك
- أبلغ المستخدمون أنهم غالبًا ما يحتاجون إلى القيام بذلك عدة مرات قبل إعادة تشغيل Multitasking
جرب شاشتك الرئيسية بدلاً من Dock
- انتقل إلى الشاشة الرئيسية ، واضغط مع الاستمرار على أحد التطبيقات ثم ابدأ في سحبه فورًا (اضغط على التطبيق حتى يبدأ بالطفو مع عدم التذبذب)
- باستخدام يد أو إصبع أخرى ، افتح تطبيقًا آخر من Dock أو افتح مبدل التطبيق من خلال النقر المزدوج على زر الصفحة الرئيسية أو باستخدام إيماءة التمرير لأعلى
- اسحب التطبيق الأول إلى معاينة التطبيق الآخر في المحوّل. يتم تحميل هذا التطبيق الربيع ويتيح لك وضعه على الشاشة

جرب Spotlight Search
- اسحب لأسفل على شاشتك (ليس في الحد الأسود) للكشف عن Spotlight Search
- اكتب اسم التطبيق
- في نتائج البحث ، اضغط واسحب رمز التطبيق
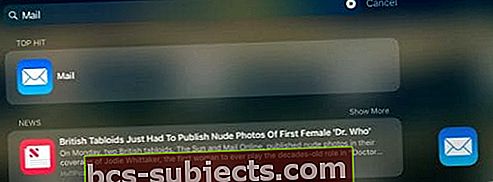
- أثناء لمس رمز التطبيق ، افتح تطبيقًا آخر من Dock أو عبر مبدل التطبيق
- اسحب أيقونة التطبيق فوق معاينة التطبيق
- السماح بمعاينة التطبيق لفتح التطبيق
- حرر أيقونة التطبيق للنافذة العائمة أو اسحب إلى جانب واحد لفتحها في طريقة العرض المقسمة

كيفية إيقاف تشغيل الشاشة المنقسمة على iPad
كما قلت ، بعض الناس لا يريدون حقًا تقسيم الشاشة.
ومن السهل نسبيًا فتح جلسات تقسيم الشاشة عن غير قصد. لذلك ، إذا كنت أحد أولئك الذين لا يجدون طريقة للخروج من عرض الشاشة المنقسمة ، فجرّب ما يلي:
أغلق تقسيم الشاشة على iPad
- ابحث عن مقود رمادي في المساحة السوداء بين الشاشات. انقر مع الاستمرار على هذا المقبض حتى تظهر الشاشة رمز التطبيق فقط (محاطًا باللون الأبيض) ثم استمر في الضغط على التطبيق الذي لا تريده بعيدًا عن الشاشة (يسارًا أو يمينًا)
- قم بإيقاف تشغيل جميع ميزات المهام المتعددة في الإعدادات. اذهب إلى الإعدادات> عام> تعدد المهام وقم بإيقاف تشغيل السماح بالتطبيقات المتعددة وتراكب الفيديو المستمر والإيماءات
- في الشاشة المنقسمة (وليس الوضع العائم) ، مرر التطبيق الذي لا تريده بعيدًا عن الشاشة
- إذا كنت تريد إخفاء نافذة ، فانتقل إلى وضع التعويم واسحب التطبيق بالكامل إلى اليمين ، حتى يتم إيقاف تشغيله. يظل التطبيق متاحًا عن طريق التمرير إلى اليسار من الحافة اليمنى للشاشة
- قم بتنشيط وضع التعويم بالضغط على المقبض الرمادي العلوي والسحب لأسفل
- إذا لم يفلح ذلك ، فأغلق نافذة التطبيق مع العرض المقسم. انقر نقرًا مزدوجًا على الشاشة الرئيسية أو مرر سريعًا لأعلى من أسفل Dock لإحضار أداة تبديل التطبيقات بجهاز iPad. ابحث عن لوحة الشاشة التي تعرض الشاشة المنقسمة واسحب لأعلى للإغلاق
أوقف ميزة Split View تمامًا حتى لا تعمل على الإطلاق
- اذهب إلى الإعدادات> عام> تعدد المهام والإرساء
- تبديل خارج السماح بتطبيقات متعددةإذا كنت لا تريد استخدام Slide Over أو Split View
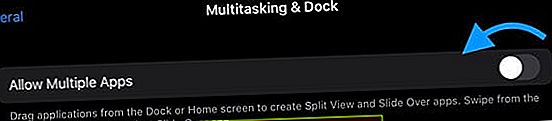
عالق على iPad Split Screen Safari؟ كيفية إيقاف تشغيل Safari Split Screen
- انظر في الجزء العلوي الأيمن من الشاشة وانقر على أيقونة علامات التبويب (مربعتان أبيضتان متداخلتان). اضغط على "X" العلوي الأيسر لإغلاق جميع الصفحات المفتوحة في منطقة العرض المنقسمة على أحد الجانبين. بمجرد إغلاق جميع النوافذ على هذا الجانب ، يعود Safari إلى شاشة واحدة ، وضع ملء الشاشة.
- بدلاً من ذلك ، اضغط مع الاستمرار على رمز رمز علامات التبويب - المربعان المتداخلان (لا يهم أي جانب من الشاشة المنقسمة ، يجب أن يعمل كلاهما) ، وبعد ثانية ، يجب أن تحصل على نافذة منبثقة بها خيار دمج كل علامات التبويب
- اسحب علامة التبويب (علامات) Safari من إحدى الشاشات إلى الأخرى. بمجرد سحب علامة التبويب الأخيرة إلى الجانب الآخر ، يعود Safari إلى نصائح ملء الشاشة
يتم إحتوائه
نأمل أن تساعدك هذه النصائح على فهم كيفية استخدام العرض المقسم على أجهزة iPad باستخدام iPadOS أو iOS 11+ بشكل أفضل.
على الرغم من أن التعود على iPad Dock يستغرق بعض الوقت ، فبمجرد أن نتعود على الأشياء ، نحب حقًا استخدام مهام iOS المتعددة وعلى وجه الخصوص ، ميزات تقسيم شاشة iPad مع قفص الاتهام.
ولكن بالنسبة لأولئك الذين لا يريدون هذه الميزة أو لا يمكنهم التعود عليها ، ما عليك سوى اتباع النصائح حول كيفية إغلاق العرض المقسم على iPad. لكننا نحثك على إعطاء قفص الاتهام وتقسيم العرض فرصة!
نصائح للقارئ

- مرر قفص الاتهام لأعلى واسحب أي تطبيق مرسى إلى الجانب واستمر في ذلك لبضع ثوان حتى يفتح التطبيق. ثم اسحب التطبيق الجديد إلى نفس الموضع للحصول على العرض المقسم. بالنسبة لي ، هذا أصلح تقسيم شاشة iPad الخاص بي لا يعمل!
- لفتح التطبيقات في طريقة العرض المقسمة أو التمرير فوقها غير الموجودة في Dock ، اسحب لأسفل على الشاشة لإظهار Spotlight Search. اكتب اسم التطبيق الذي تريد إضافته إلى شاشتك ، ثم انقر فوق رمز التطبيق وحركه على الفور. ثم اسحب بيدك الأخرى لأعلى من الأسفل لعرض قفص الاتهام أو افتح مبدل التطبيق ، انقر فوق وقم بالتطبيق هناك وقم بإسقاط التطبيق الآخر عليه