يجلب نظام iOS 10 أخيرًا لمسة من الأناقة إلى iMessage حتى نمتلك الآن تجربة رسائل نابضة بالحياة تشمل الرموز التعبيرية والحبر غير المرئي والخلفيات المتحركة واللمسة الرقمية وتأثيرات الفقاعات والكتابة اليدوية وأطنانًا من الملصقات.
يعد iOS 10 أيضًا أول محاولة لشركة Apple لفتح iMessage لمطوري الطرف الثالث. لذلك أصبحت تجربة iMessage الخاصة بنا أكثر إثارة وإمتاعًا ، حيث يقدم المطورون وظائف إضافية جديدة إلى رسائلنا.
تعمل iMessage على تغيير الطريقة التي نتواصل بها عبر هواتفنا الذكية ، حيث تعمل كمركز لجميع أنواع التجارب المختلفة. ولكن مع تزايد تعقيد iMessage ، تزداد أيضًا مشكلاتنا ومشكلاتنا مع التطبيق.
أبلغ مستخدمو iOS 10 عن العديد من المشكلات المتعلقة بتطبيقات iMessages الخاصة بهم بعد التحديث إلى أحدث إصدار من iOS. إذا قمت بالترقية إلى أحدث إصدار من نظام التشغيل iOS وتواجه مشكلات مع iMessage والرسائل ، فإليك بعض النصائح لمساعدتك في استكشاف الأخطاء وإصلاحها.
هل تستخدم إصدار iOS مختلف؟
- راجع هذه المقالة للتعرف على مشكلات iOS 12 iMessage وتطبيق الرسائل
- إذا كنت تستخدم iOS 11 وتواجه مشكلات في الرسائل ، فالرجاء الاطلاع على هذه المقالة
- وإذا كنت لا تزال تستخدم iOS 9 ، فراجع هذه المقالة لإصلاح مشكلات رسائل iOS 9
تعمل هذه النصائح الرئيسية على إصلاح معظم مشكلات iMessage
في معظم الأوقات ، ترتبط مشكلات iMessage الخاصة بنا بإعداد تم تغييره ، لذا جرب هذه النصائح أولاً.- تأكد من أنك تستخدم ضغطًا كافيًا من إصبعك أو قلم الشاشة على زر إرسال الرسالة (رمز سهم التأشير لأعلى على يمين رسالتك.) وأنك تحتفظ بهذه اللمسة لفترة أطول من المعتاد للسماح بظهور قائمة الإرسال مع التأثيرات.
- بالنسبة إلى iFolks المزود بتقنية 3D Touch ، كل ما تحتاجه هو لمسة خفيفة
- بالنسبة إلى iFolks بدون 3D Touch ، فإن اللمسة القوية والطويلة هي ما تحتاجه
- أعد تشغيل تطبيق الرسائل عن طريق النقر المزدوج على زر الصفحة الرئيسية ثم مرر سريعًا إلى التطبيق لفرض الإنهاء. تؤدي قوة العمل هذه إلى إيقاف تطبيق الرسائل. لا تفقد أي بيانات أو رسائل. ثم أعد تشغيل تطبيق الرسائل
- أعد تشغيل جهاز iOS الخاص بك بالضغط مع الاستمرار على زر التشغيل / التشغيل حتى ترى شريط التمرير. ثم قم بتمرير شريط التمرير لإيقاف تشغيل جهازك
- قم بتشغيل وضع الطائرة وإيقاف تشغيله بالانتقال إلى الإعدادات> وضع الطائرة
- قم بإيقاف تشغيل iMessage وتشغيله بالانتقال إلى الإعدادات> الرسائل
نصائح حول التوصيلات والإعدادات
- من المحتمل أن مشكلة الاتصال قد تسبب هذه المشكلة. قد تؤدي إعادة ضبط إعدادات الشبكة إلى إصلاح هذا. اضغط ببساطة الإعدادات> عام> إعادة تعيين> اختر إعادة تعيين إعدادات الشبكة
- ذكر بعض المستخدمين أن إيقاف تشغيل Wi-Fi Assist يصلح هذه المشكلة. إذا كنت تريد تجربة هذه النصيحة ، فانتقل إلى الإعدادات> الخلوية> وأوقف تشغيل مساعدة Wi-Fi
- تأكد من اختيار إعداد التاريخ والوقت "تعيين تلقائيًا" من خلال الانتقال إلى الإعدادات> عام> التاريخ والوقت
- إعادة تعيين جميع الإعدادات من خلال فتح الإعدادات> عام. قم بالتمرير لأسفل وانقر على إعادة تعيين. إختر امسح كل الاعدادت. أدخل رمز المرور الخاص بك إذا طُلب منك ذلك واختر إعادة تعيين جميع الإعدادات مرة أخرى. هذا يعيد تعيين جميع الإعدادات على iDevice الخاص بك. لكنه لن يحذف أي وسائط أو بيانات
- حاول تغيير إعدادات DNS الخاصة بك وحاول مرة أخرى إذا كان هذا يحل مشكلة iMessage الخاصة بك. للقيام بذلك ، انقر فوق الإعدادات> Wi-Fi. حدد موقع الاتصال اللاسلكي الخاص بك ، ثم انقر فوق الزر (i). الآن انقر فوق حقل DNS وأدخل 8.8.8.8 أو 8.8.4.4 (هذا هو DNS العام لـ Google)
إذا لم تنجح أي من هذه النصائح المهمة معك ، فلننتقل إلى بعض المشكلات المحددة التي أبلغ عنها iFolks في iMessage والرسائل في iOS10 والإصدارات الأحدث.
مشاكل iMessage: التأثيرات لا تعمل
واحدة من أكثر الشكاوى شيوعًا هي أن تأثيرات iMessage الجديدة لنظام iOS 10 لا تعمل. إذا واجهت مشاكل iMessage هذه ، فإن أول شيء يجب التحقق منه هو أن كلاكما (المرسل) ومستلم الرسالة يعملان بنظام iOS 10 أو أعلى.
لا تعمل التأثيرات الكاملة لـ iMessage إلا عندما تعمل جميع أجهزة الاستقبال بأحدث إصدار من نظام التشغيل iOS. إذا لم يكن الأمر كذلك ، فإن العديد من الرسوم المتحركة الرائعة تنتقل كصور ثابتة.
تأكد أيضًا من أنك ترسل رسائلك عبر iMessage وليس كرسائل نصية قصيرة SMS. الطريقة السريعة والسهلة لمعرفة ذلك هي iMessages باللون الأزرق ، ورسائل SMS / MMS باللون الأخضر. تعمل التأثيرات فقط على نصوص iMessage - تلك الزرقاء.
لا تظهر تأثيرات الفقاعات في iMessage
هناك مشكلة متكررة وهي أن تأثيرات الفقاعة لا تظهر عند الضغط باستمرار على زر الإرسال.

ما الذي تفعله تأثيرات الفقاعات في iMessage
- ضربة عنيفة: يختم الفقاعة ويجعل الشاشة بأكملها تموج
- بصوت عال: يرسل فقاعة عملاقة تهتز قبل أن تستقر في مكانها
- لطيف: يرسل فقاعة صغيرة تنزلق بخنوع في مكانها
- حبر غير مرئي: يغطي الفقاعة في ضوضاء متحركة وتشويش حتى تقوم بتمريرها بعيدًا عن الطريق
أول شيء يجب التحقق منه هو إيقاف تشغيل Reduce Motion. الشيك عام> إمكانية الوصول> تقليل الحركة> إيقاف التشغيل.
اكتشفنا أيضًا أن تأثيرات الفقاعات لا تعمل إلا عند الضغط على زر الإرسال على أجهزة iPhone و iDevices ثلاثية الأبعاد التي تعمل باللمس. بالنسبة إلى أجهزة iDevices التي لا تعمل باللمس ثلاثي الأبعاد ، تظهر تأثيرات الفقاعات فقط عند الضغط لفترة طويلة على زر الإرسال (رمز السهم المتجه لأعلى على يمين رسالتك.)

لا تظهر تأثيرات الشاشة في iMessage
إحدى مشكلات iMessage الأخرى هي أن تأثيرات الشاشة لا تظهر عند الإضافة إلى رسالتك.
ماذا تفعل تأثيرات الشاشة في iMessage
- بالونات: يرسل بالونات متعددة الألوان تتوسع وتطير من أسفل الشاشة
- قصاصات ورق ملون: يسقط قصاصات متعددة الألوان من أعلى الشاشة
- الليزر: يملأ الشاشة بأشعة الليزر والصوت
- العاب ناريه: ينطلق الألعاب النارية متعددة الألوان
- نجوم الرماية: يطلق النار على النجمي من الشاشة اليسرى وينفجر بينما يتحرك إلى اليمين
على غرار التحقق من تأثيرات الفقاعات ، يتم إيقاف تشغيل تقليل الحركة.
الشيك عام> إمكانية الوصول> تقليل الحركة> إيقاف التشغيل

كيف تضغط على إرسال مهم
تأكد من الضغط بقوة على زر الإرسال لـ 3D Touch iPhone و iDevices. بالنسبة إلى أجهزة iDevices غير ثلاثية الأبعاد ، اضغط مطولاً على زر الإرسال (رمز السهم المتجه لأعلى على يمين رسالتك.)
في الجزء العلوي من iDevice ، حدد علامة تبويب الشاشة واسحب لليمين لتبديل نوع التأثير. بمجرد الاختيار ، اضغط على زر الإرسال - رمز السهم الأزرق الذي يشير لأعلى على يمين رسالتك.
ميزة الكتابة اليدوية في iMessage لا تعمل؟
إذا لم تظهر لوحة المفاتيح المكتوبة بخط اليد تلقائيًا ، فقم بتدوير الشاشة إلى الوضع الأفقي ، وانقر على زر الحلقة المرسوم يدويًا الموجود في الجزء السفلي الأيسر من لوحة المفاتيح على الشاشة. يبدو زر الكتابة اليدوية وكأنه حرف "e" مقلوب يدويًا.

لإعادة لوحة المفاتيح العادية من عرض خط اليد ، انقر فوق رمز لوحة المفاتيح في الزاوية اليمنى السفلية.

Emoji التنبئي لا يعمل في iMessage؟
iOS يأخذ الرموز التعبيرية إلى مستوى جديد! حرفيًا ، في متناول أيدينا ، لدينا أكوام من رموز الرموز التعبيرية للتعبير عن مشاعرنا من لحظة إلى أخرى.
يُعد نظام التشغيل iOS 10 ميزة ممتازة للوحة المفاتيح من النوع التنبئي السريع والتي تشير إلى أن الرموز التعبيرية تحل محل الكلمات العادية.
لذلك إذا قمت بكتابة تنين ، سيتغير النص إلى اللون البرتقالي للإشارة إلى أن رمز التنين الإيموجي متاح ليحل محل الكلمة. اضغط على اللون البرتقالي لاستبداله بالرموز التعبيرية أو تجاهل للحفاظ على كلمتك.

ضع في اعتبارك أن الرموز التعبيرية متاحة فقط للكلمات التي لها رمز تعبيري مرتبط.
لسوء الحظ ، يواجه بعض مستخدمي iMessage مشكلات في ظهور الرموز التعبيرية التنبؤية. في كثير من الأحيان ، يفشل شريط النص التنبئي في عرض الرموز التعبيرية المقابلة ، لذلك يضطر المستخدمون إلى العثور عليها يدويًا.
الخبر السار لمحبي الرموز التعبيرية هو أن لدينا بعض الإصلاحات لك! راجع هذه المقالة للحصول على مزيد من النصائح التفصيلية حول حل مشكلات الرموز التعبيرية.
كلمة تحذير لمستخدمي لوحة المفاتيح المتعددة
إذا كان لديك عدة لوحات مفاتيح مثبتة ، فاضغط لفترة طويلة على رمز الكرة الأرضية وحدد لوحة مفاتيح Emoji. لاحظ أيضًا أنه في الوقت الحالي لا تعمل الرموز التعبيرية التنبؤية في لوحة مفاتيح Gboard ولوحات المفاتيح الأخرى التابعة لجهات خارجية.
بدلاً من ذلك ، يقدم Gboard اقتراحات الرموز التعبيرية في الشريط العلوي بلوحة المفاتيح ، على يسار رمز Google.
إصلاح الرموز التعبيرية التنبؤية # 1
اذهب إلى الإعدادات> عام. حدد لوحات المفاتيح. قم بالتمرير لأسفل إلى أسفل وحدد مكان التبديل المسمى تنبؤي. بدّل بين تشغيل وإيقاف التشغيل عدة مرات ، وانتهى به الأمر في وضع التشغيل (أخضر).
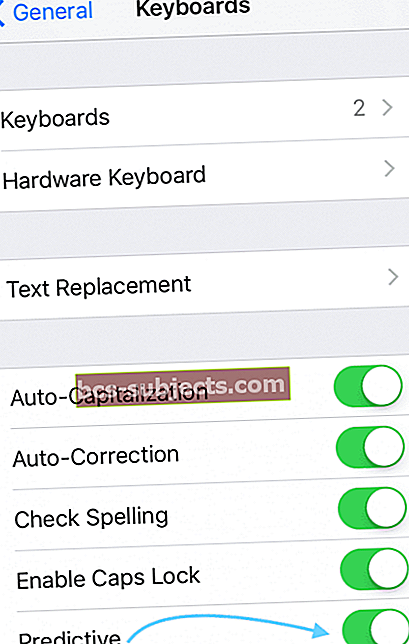
الآن ، أعد ضبط iDevice الخاص بك عن طريق الضغط على زر Sleep / Wake وزر Home في نفس الوقت لمدة 10 ثوانٍ ، انتظر حتى ترى شعار Apple.
تحقق ومعرفة ما إذا كان iMessage يتنبأ الآن بالرموز التعبيرية كما هو متوقع.
إصلاح الرموز التعبيرية التنبؤية # 2
اذهب إلى الإعدادات> عام. قم بالتمرير لأسفل وحدد إعادة تعيين. اضغط على Rest Keyboard Dictionary. أدخل رمز المرور الخاص بك إذا طلبت وانقر فوق إعادة تعيين القاموس مرة أخرى.
بمجرد إعادة تعيين القاموس ، ارجع إلى الإعدادات> عام. وحدد لوحات المفاتيح. انقر فوق تحرير وحذف Emoji Keyboard.
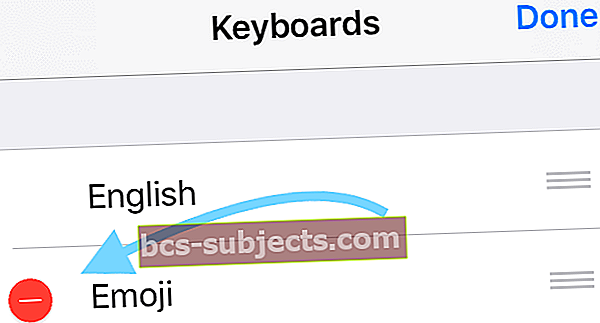
بمجرد الحذف ، حدد إضافة لوحة مفاتيح جديدة وحدد Emoji Keyboard.
الآن ، أعد ضبط iDevice بالضغط على زر Sleep / Wake وزر Home في نفس الوقت لمدة 10 ثوانٍ ، انتظر حتى ترى شعار Apple.
تحقق ومعرفة ما إذا كان iMessage يتنبأ الآن بالرموز التعبيرية كما هو متوقع.
إصلاح الرموز التعبيرية التنبؤية # 3
تحقق من نصائح الفيديو الخاصة بنا للحصول على عمل الرموز التعبيرية التنبؤية.

مشاكل iMessage عند إرسال أو استقبال الرسائل
بعد التحديث إلى iOS 10 ، تواجه مشكلات في إرسال الرسائل أو استقبالها. ربما تظهر رسائلك على أنها مرسلة ولكن لا يتم تسليمها أبدًا. أو تظهر رسائلك على أنها لم يتم تسليمها ، لكنك تحصل على رد.
تحدث هذه المشاكل في الرسائل الفردية والجماعية.
لذلك إذا واجهت هذه المشكلة ، فجرّب النصائح التسعة المذكورة أعلاه. يتضمن ذلك إعادة تشغيل هاتفك ، وتبديل تشغيل تطبيق iMessage وإيقاف تشغيله ، واستعادة الجهاز إلى إعدادات المصنع.
إذا لم تؤد هذه الخطوات إلى حل مشكلتك ، فحاول إيقاف تشغيل مساعد Wi-Fi.
راجع أيضًا: الرسائل (iMessage) لا تعمل ، وكيفية الإصلاح
الرسائل النصية المتأخرة
عند استخدام iMessage ، لا تتلقى رسائل إلا بعد عدة ساعات من إرسالها. أو ، يتلقى المستلمون رسائلك المرسلة بعد ساعات من إرسالها.
حتى أنك تتلقى إشعارًا "تم التسليم" ، لكن الرسالة لا تصل على الفور. تحدث هذه المشكلة غالبًا عندما لا يتم التحقق من رقم هاتفك في تطبيق FaceTime.
لحل مشاكل "الرسائل المتأخرة" هذه ، قم بتغيير إعدادات هاتفك. انتقل إلى الإعدادات وحدد FaceTime. أوقف تشغيل FaceTime ، ثم أعد تشغيله ، وانقر على "استخدام Apple ID لـ FaceTime". يُظهر رقم هاتفك فحصًا قويًا ويجب أن يبدأ iMessage في العمل بشكل صحيح.
يحصل المستلمون على نفس iMessage مرتين
عند إرسال رسالة iMessage إلى أصدقائك ، يتم تسليمها مرتين أو ثلاث مرات بشكل غير متوقع. إذا كانت لديك هذه المشكلة ، فجرّب بعض الإصلاحات الموضحة أعلاه. يتضمن ذلك تشغيل iDevice وإيقاف تشغيله ، وإعادة تشغيله ، وإعادة التعيين إلى إعدادات المصنع.
إذا لم تحل هذه الخطوات المشكلة بعد ، فجرّب إعادة تعيين ميزات شبكة الهاتف ضمن "الإعدادات".
قم بإيقاف تشغيل iMessage ثم أعد تشغيله. إذا استمرت المشكلة نفسها ، فاتصل بدعم Apple للحصول على حلول إضافية.
راجع أيضًا: كيفية إرسال / استقبال رسائل iMessages في وضع الطائرة
في انتظار خطأ التنشيط في iMessage
- اذهب إلى الإعدادات> الرسائل وأوقف تشغيل iMessage
- تعطيل Facetime
- قم بتسجيل الخروج من معرف Apple الخاص بك
- انتقل إلى الإعدادات> iTunes & App Store> اضغط على Apple ID> تسجيل الخروج
- قم بتشغيل وضع الطائرة
- سيتم إيقاف تشغيل Wifi تلقائيًا.
- قم بتشغيل Wifi
- ارجع إلى الإعدادات> الرسائل وقم بتشغيل iMessage
- أدخل معرف Apple الخاص بك وكلمة المرور
- انتقل إلى الإعدادات وقم بإيقاف تشغيل وضع الطائرة
- إذا رأيت إشعارًا يفيد بأن "مشغل شبكة الجوال قد يفرض رسومًا مقابل الرسائل القصيرة" - انقر على "موافق"
- إذا لم يكن كذلك ، فانتقل إلى الرسائل ، وأوقف تشغيل iMessage ثم أعد تشغيله مرة أخرى.
- امنحها بضع دقائق ، وسيتم تنشيط iMessage الخاص بك
يستمر iMessage في التعطل أثناء محاولة الكتابة
واجه بعض المستخدمين هذه المشكلة المزعجة. يتعطل iMessage بشكل متكرر أثناء محاولة استخدامه. إحدى النصائح التي نجحت مع العديد من المستخدمين هي إيقاف تشغيل ميزات Auto Cap ، والتصحيح التلقائي ، والتنبؤ والتدقيق الإملائي.
هذا هو أكثر من حل بديل ، لكنه يعمل ويخفف من مشكلة التعطل.
رسالة نصية "تم رفض الخدمة" من "غير معروف؟"
هناك مشكلة أخرى من مشكلات iMessage في iOS 10 وهي تلقي رسالة نصية "تم رفض الخدمة" من "غير معروف". إذا تم استلامها ، فأبلغ مشغل شبكة الجوال بالرسالة. من المحتمل أن تكون المشكلة هي شركة الجوال الخاصة بك وليست Apple iDevice / iPhone الخاص بك.
نصائح حول استكشاف الأخطاء وإصلاحها للرسالة النصية "تم رفض الخدمة"
- قم بمزامنة هاتفك ونسخه احتياطيًا باستخدام iTunes
- قم باستعادته إلى إعداد المصنع الأصلي
- قم بالمزامنة مع iTunes لاستعادة التطبيقات والموسيقى والصور والملفات الأخرى
- تذكر عند استعادة جهازك لاستعادته كـ "جهاز جديد". لا تستعيد من "نسخة احتياطية" أو ينتهي بك الأمر مع نفس المشكلة.
وتذكر دائمًا أن تقوم بالتنظيف!
الآن بعد أن أصبح iMessage تطبيقًا قويًا ؛ يحتاج إلى مساحة للتحرك ومساحة للنمو. لذا فإن مسح رسالتك وذاكرة التخزين المؤقت لـ iMessage أصبح أكثر أهمية من أي وقت مضى. إذا كنت مستخدمًا كثيفًا للرسائل ، فقد تجد مساحة إضافية عند إرسال واستقبال هذه الرسائل المحسّنة ، مع الصور والرسوم المتحركة ومقاطع الفيديو وجميع المفاجآت الأخرى التي تمتلكها Apple والآن مطورو الطرف الثالث في متجر iMessage. لذا ابدأ في حذف رسائلك من خلال النقر على الزر "تعديل" في الزاوية العلوية اليسرى من تطبيق "الرسائل" ثم انقر فوق رمز "إيقاف" بجوار كل محادثة. لمنع تراكم iMessage ، قم بتغيير بعض إعدادات الرسائل الخاصة بك. اذهب إلى الإعدادات> الرسائل. قم بالتمرير لأسفل إلى سجل الرسائل وقم بتغيير الاحتفاظ بالرسائل من الأبد إلى سنة واحدة أو حتى 30 يومًا (توصيتنا.) لمساعدة أصدقائك وعائلتك على تجنب مخابئ الرسائل الهائلة ، قم بتقليل حجم وجودة الصور التي ترسلها عبر iMessage. انتقل إلى الإعدادات> الرسائل وقم بتشغيل وضع الصورة منخفضة الجودة (باللون الأخضر.) سيشكرك أصدقاؤك! إذا كنت تريد (تحتاج) الاحتفاظ بجميع رسائل iMessage والرسائل الخاصة بك ولكن المساحة المتوفرة منخفضة ، فراجع هذه النصائح لتوفير مساحة على iDevice الخاص بك.
لمساعدة أصدقائك وعائلتك على تجنب مخابئ الرسائل الهائلة ، قم بتقليل حجم وجودة الصور التي ترسلها عبر iMessage. انتقل إلى الإعدادات> الرسائل وقم بتشغيل وضع الصورة منخفضة الجودة (باللون الأخضر.) سيشكرك أصدقاؤك! إذا كنت تريد (تحتاج) الاحتفاظ بجميع رسائل iMessage والرسائل الخاصة بك ولكن المساحة المتوفرة منخفضة ، فراجع هذه النصائح لتوفير مساحة على iDevice الخاص بك. 
نصائح للقارئ
- لقد أصلحت iMessage بالتأكد من صحة التاريخ والوقت. بعد السفر في منطقة زمنية مختلفة ، لم يتم تحديث التاريخ والوقت تلقائيًا كما يحدث عادةً عند العودة. لذلك قمت بتعديل الوقت والتاريخ يدويًا من خلال النقر على المنطقة الزمنية الصحيحة على الخريطة. بمجرد أن يكون ذلك صحيحًا ، وبعد ذلك فقط قمت بإعادة التحقق من الخيار التلقائي
ملخص
يحتوي تطبيق الرسائل من Apple على العديد من الميزات الجديدة المفيدة والممتعة في أحدث إصدار من نظام التشغيل iOS 10. لذلك دعونا نحقق أقصى استفادة من المراسلة الخاصة بنا دون القلق من تحرّي الخلل وإصلاحه لساعات طويلة. استمتع بخدمة iMessage. استمتع باستخدام الرموز التعبيرية وتأثيرات الشاشة والفقاعات. ولكن إذا واجهت مشاكل ، آمل أن تعيد هذه النصائح تحريك iMessage وتحريكه. إذا لم يكن الأمر كذلك ، فيرجى مشاركة أي نصائح معنا في التعليقات أدناه ، لذلك نضيفها عندما يتعرف الأشخاص على إصدار iMessage الخاص بنظام iOS 10. لذا شارك الحب والألم حيث نتعرف جميعًا على جميع الميزات الديناميكية لرسائل Apple.

