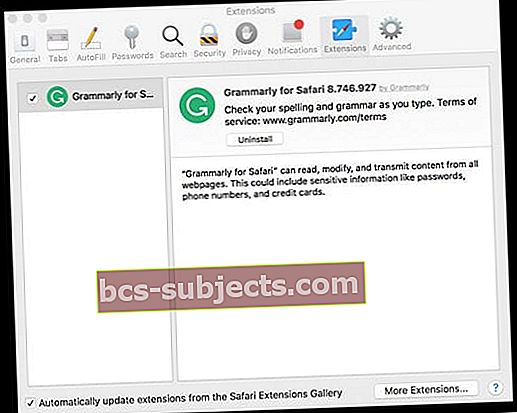عندما يعمل Safari بشكل جيد ، فهو حقًا متصفح ممتاز ، نظرًا لجميع ميزات التكامل بين macOS و OS X و iOS. ولكن عندما لا تنجح ، غالبًا ما يكون اكتشافها وإصلاحها أمرًا مؤلمًا.
يتوفر Safari على macOS Mojave-Sierra و OS X El Capitan ببعض الميزات المثيرة للاهتمام. مثل Chrome ، يمكنك الآن تثبيت علامات التبويب في Safari. يمكنك الآن أيضًا إرسال مقاطع فيديو YouTube إلى التلفزيون عبر البث دون مشاركة الصفحة بأكملها. كما يتيح Safari أيضًا كتم صوت علامات التبويب الآن.
مع كل هذه الميزات الجديدة والرائعة ، من المحبط حقًا عدم قدرة المستخدمين على استخدامها! نحب ميزات Safari الجديدة ونريد التأكد من أنه يمكنك استخدامها أيضًا.
- قم بإنهاء Safari وإعادة تشغيله
- قم بإزالة كافة ملفات تعريف الارتباط الخاصة بالموقع
- في حالة استخدام ملحقات حظر الإعلانات ، قم بتعطيلها أو إزالتها ، فأغلق Safari (أعد تشغيل Mac إذا لزم الأمر) وحاول Safari مرة أخرى
- تعطيل كافة ملحقات Safari والاختبار
- انظر إلى إعدادات DNS الخاصة بك
- حاول استخدام Google DNS أو DNS آخر تابع لجهة خارجية
- استخدم Terminal وقم بمسح نظام أسماء النطاقات الخاص بـ Safari
- احذف أو اعزل Safari’s Cache (com.apple.Safari) من مكتبة المستخدم الخاصة بك
- قم بإزالة أو عزل ملف plist الخاص بـ Safari (com.apple.Safari.plist) من مكتبة المستخدم الخاصة بك
تشخيص مشاكل سفاري
لقد تلقى مؤخرًا العديد من رسائل البريد الإلكتروني من قرائنا الذين قاموا بترقية macOS لديهم ويواجهون الآن مشكلات متعلقة بـ Safari.
ترتبط مشكلات Safari للأسف بالعديد من المشكلات وليست أسهل في اكتشافها وحلها.
وبالتالي ، يعمل دليل استكشاف الأخطاء وإصلاحها هذا من خلال جوانب مختلفة من نظام Mac الخاص بك في محاولة لحل مشكلات Safari الشائعة وغير الشائعة.
المتطلبات العامة
- يرجى التأكد من أن جهازك متصل بالإنترنت ، وأن الاتصال يعمل. يمكنك محاولة إرسال بريد إلكتروني تجريبي أو iMessage وما إلى ذلك لتأكيد ذلك
- يرجى التأكد من التحقق من أنك تقوم بتشغيل macOS أو OS X El Capitan ، على الرغم من أن الخطوات الموضحة في هذه المقالة يجب أن تعمل مع إصدارات OS X السابقة أيضًا
- قرص بدء التشغيل الذي تكون مساحة القرص منخفضة للغاية (12 غيغابايت أو أقل) يؤدي إلى حدوث تباطؤ. تأكد من عدم وجود هذه المشكلة. إذا قمت بذلك ، فقد تحتاج إلى إيجاد مساحة عن طريق حذف الملفات الأكبر حجمًا وحذف مجلدات التنزيل وملفات ذاكرة التخزين المؤقت الأخرى
- حاول فصل أي أجهزة USB جديدة قد تكون أضفتها إلى الجهاز بعد الترقية الأخيرة. في بعض الأحيان ، قد تتسبب الأجهزة الجديدة القائمة على USB في حدوث مشكلات على جهاز Mac
يتم ترتيب الخيارات الواردة في هذه المقالة من الأقل توغلاً إلى أكثر الأساليب توغلاً.
- يركز القسم الأول من المقالة على تعطل Safari وعدم القدرة على البدء عند إطلاقه
- في القسم الثاني ، حاولنا معالجة بعض مشكلات تجربة Safari الأخرى من خلال تقديم النصائح لك
- في القسم التالي ، نتناول بعض مشكلات Safari الأخرى
- وأخيرًا ، نوفر لك فهرسًا بمقالاتنا حول مشكلات Safari على مر السنين لنظام التشغيل macOS و OS X و iOS
النسخ الاحتياطي الأول والأخير
لا يهم كيفية القيام بذلك ، فقط تأكد من عمل نسخة احتياطية لجهاز Mac الخاص بك قبل إجراء أي استكشاف الأخطاء وإصلاحها.
استخدم Time Machine لتسهيل سير العمل الموصى به من Apple. أو اختر طريقة النسخ الاحتياطي.
مهما كانت الطريقة ، قم بإجراء نسخة احتياطية قبل الانتقال إلى الخطوات التالية.
Safari بطيء بعد ترقية macOS Mojave؟
لاحظ العديد من المستخدمين أن أداء Safari بطيء للغاية بعد الترقية إلى macOS Mojave. أجرت Apple تغييرات متعددة عندما يتعلق الأمر بامتدادات Safari و Mojave.
هذا هو أحد الأسباب التي تجعل العديد من المستخدمين يعانون من البطء ومشاكل أخرى في Safari.
تحقق من النصائح التالية لحل أي مشكلات بطيئة في Safari بعد التحديث إلى macOS Mojave
- قم بتقييم برنامج حظر الإعلانات الذي تستخدمه ، إن وجد. هذا صحيح بشكل خاص إذا كنت تستخدم برنامجًا مستقلًا مثل Adblock Plus
- أبلغ المستخدمون أن Ublock Origin ، الذي يمكن تنزيله بواسطة متجر Apple وتطبيقه كملحق Safari ، هو أداة حظر أفضل أداء لـ Safari على macOS Mojave. يقوم Safari بتعطيل الملحقات التي لم يتم تنزيلها من متجر التطبيقات بآخر تحديث لنظام macOS Mojave. نوصي بتجربة Safari بدون أي مانع للإعلانات بما في ذلك Ublock والتحقق من الأداء.
- حاول تقليل وقت عرض webkit القياسي وتحقق مما إذا كان ذلك مفيدًا. للقيام بذلك ، افتح Terminal Session واكتب الأمر التالي. الافتراضيات اكتب com.apple.Safari WebKitInitialTimedLayoutDelay 0.1
استكشاف أخطاء Safari وإصلاحها: الخطوة 1 إعادة تشغيل وتعطيل الامتدادات
أعد تشغيل Safari. في بعض الأحيان ، تؤدي إعادة تشغيل التطبيق إلى حل المشكلة وتحسين سرعة التطبيق.
إذا بدأ Safari ولكنه لا يستجيب ، فسيتعين عليك فرض الإنهاء.
هناك عدة طرق لفرض إنهاء التطبيقات على نظام Mac
- يمكنك فرض الإنهاء من قائمة Apple أو الضغط على هذه المفاتيح الثلاثة معًا: الخيار والأمر و Esc (هروب) ثم اختر Safari من القائمة (انظر المثال أعلاه ولكن اختر Safari بدلاً من Preview)

- إحدى الطرق هي عبر "مراقب النشاط"
- افتح الباحث> التطبيقات> الأدوات المساعدة> مراقب النشاط
- حدد Safari واستخدم الزر "X"

بعد ذلك ، قم بتعطيل جميع ملحقات Safari
- اذهب إلى Safari> التفضيلات> الامتدادات
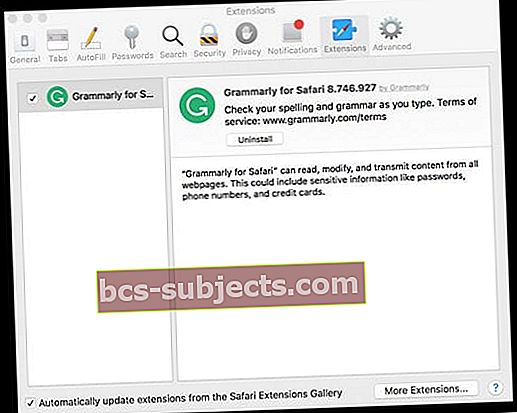
- قم بإلغاء تحديد جميع المربعات بجانب تمكين الامتداد واختبر Safari مرة أخرى (قد تحتاج إلى إغلاقه وإعادة تشغيله)
إذا كان Safari يعمل الآن
- قم بتمكين الامتدادات واحدة تلو الأخرى واختبر بعد كل منها لتحديد الامتداد "السيئ" الذي يسبب المشكلة
- حذف (إزالة) الامتداد (الإضافات) التي بها مشكلات
- لإلغاء تثبيت أحد الإضافات ، حدده وانقر على زر "إزالة التثبيت"
الخطوة 2 تحقق من ملفات المستخدم
إذا لم تؤد إعادة تشغيل Safari إلى حل مشكلتك ، فإن الخطوة التالية هي التأكد من أن ملف ملفات الموارد الخاصة بالمستخدم في حالة جيدة. يمكن لملف مورد المستخدم الفاسد إنشاء مشكلات Safari.
لاستبعاد احتمال وجود ملف مورد تالف ، قم بإنشاء مستخدم جديد على جهاز Mac الخاص بك. يمكنك حذفه بعد تمرين استكشاف الأخطاء وإصلاحها.
لإنشاء مستخدم جديد على جهاز Mac الخاص بك
- Apple> تفضيلات النظام> المستخدمون والمجموعات وإنشاء مستخدم جديد باتباع الموجه

- بمجرد إنشاء مستخدم جديد ، قم بإغلاق جهاز Mac الخاص بك
- ابدأ مرة أخرى وقم بتسجيل الدخول باستخدام بيانات اعتماد المستخدم الجديد. قم بتشغيل Safari
- إذا بدأ / بدأ التشغيل بنجاح ، فحينئذٍ لديك مشكلة في ملفات موارد المستخدم الخاصة بك
- إذا لم يبدأ ، فقد استبعدنا احتمال وجود ملف مورد مستخدم تالف
لمزيد من المعلومات حول حسابات المستخدمين الفاسدة وكيفية التعامل معها ، راجع هذه المقالة.
الخطوة 3 تحقق من وجود Adobe Flash & Delete Safari's Cache
في هذه الخطوة ، نحاول حذف جميع ملفات ذاكرة التخزين المؤقت المتعلقة بـ Safari. أثناء التواجد فيه ، سوف نفحص أي ملفات امتداد للمتصفح ونزيلها أيضًا.
في ترقيات OS X السابقة ، لاحظنا أن ملحقات المستعرض يمكن أن تصبح مشكلة رئيسية لرحلات السفاري. يمكن أن يؤدي المكون الإضافي أو الملحق الذي لا يعمل بشكل جيد مع نظام التشغيل OS X الجديد إلى تعطيل متصفح الويب بالكامل.
قبل الانتقال ، تحقق مما إذا كان Adobe Flash Player مثبتًا على جهاز Mac الخاص بك
اذهب إلى تفضيلات النظام> Flash Player> Advanced> Delete All> حدد المربع لحذف جميع بيانات وإعدادات الموقع وحدد زر حذف البيانات في الجزء السفلي من النافذة.

حذف ذاكرة التخزين المؤقت في Safari
نقدم لك خيارين لإكمال هذه الخطوة ، باستخدام طريقتين مختلفتين.
المسار الأول الموضح أدناه مخصص للمستخدمين الذين يمكنهم تشغيل Safari ، ولكنه يتعطل بعد ذلك قريبًا. في المسار الثاني ، سنستمر في طرق إطلاقه بنجاح.
يستهدف المسار الثاني المستخدمين الذين لا يستطيعون حتى فتح متصفح Safari للوصول إلى الإعدادات.
المسار 1: تفضيلات وإعدادات Safari
- افتح Safari. انقر فوق Safari> تفضيلات> خيارات متقدمة وقم بتمكين قائمة التطوير.

- بمجرد القيام بذلك ، سترى "تطوير" كخيار في قائمة Safari
- انقر فوق مسار القائمة هذا و إفراغ ذاكرة التخزين المؤقت الخاصة بك إلى جانب تعطيل ملحقاتك. أيضًا ، احذف كل سجلك. Safari> السجل> محو السجل

- اذهب إلى تفضيلات Safari> الامتدادات وتأكد من إيقاف تشغيل جميع الملحقات
- فتح Safari> التفضيلات> الخصوصية> إزالة جميع بيانات موقع الويب
- فتح Safari> التفضيلات> الأمان وإلغاء تحديد "السماح لجميع المكونات الإضافية الأخرى"
- تأكد من إيقاف تشغيل أي برامج لحظر الإعلانات مثل Adblock plus التي قد تستخدمها. إذا كنت تستخدم تطبيقات أخرى مثل Avast أو Norton ، الرجاء إلغاء تثبيت البرنامج
خيار آخر لحذف ذاكرة التخزين المؤقت في Safari
- أغلق جميع النوافذ وإنهاء جميع التطبيقات
- اضغط مع الاستمرار على مفتاح Option وحدد قائمة Go في شريط قائمة Finder
- حدد المكتبة من القائمة المنسدلة
- إذا كنت لا ترى مكتبة المستخدم الخاصة بك ، فراجع هذه المقالة
- حدد موقع الملفالمكتبة> ذاكرات التخزين المؤقت> com.apple.Safari
- انقر بزر الماوس الأيمن فوق هذا الملف com.apple.Safari file وحدد Move To Trash أو عزل هذا الملف على سطح المكتب بدلاً من ذلك
- أغلق النوافذ وأعد تشغيل Safari
من المحتمل تمامًا ألا يمنحك Safari الوقت الكافي للقيام بأي من الخطوات المذكورة أعلاه ويتعطل قبل أن تتمكن من الاهتمام بما ورد أعلاه.
إذا كنت تعاني من هذا العَرَض ، فانتقل إلى المسار 2. إذا كان Safari لديك مستقرًا حتى الآن ، فقم بإنهاء وإعادة التشغيل لاختبار التطبيق.
المسار 2: إذا كان تطبيق Safari الخاص بك غير مستقر بدرجة كافية للقيام بأي من المهام المذكورة أعلاه ، فتابع على النحو التالي:
- افتح تطبيق Finder
- انقر فوق اذهب> اذهب إلى المجلد
- اكتب "~ Library / Safari / Extensions". اسحب المجلد إلى سطح المكتب. إذا لم يكن لديك أي ملحقات مثبتة ، فستظهر أن الملف غير موجود. إذهب إلى الخطوة التالية

- بعد ذلك ، سنتعامل مع ملفات ذاكرة التخزين المؤقت
- اكتب "~ Library / Caches / com.apple.Safari". في المجلد ، حدد موقع ملف ديسيبل ملف واسحبه إلى سلة المهملات
- لا تقلق بشأن وضع الملف في المهملات ، حيث سينشئ التطبيق مجموعة جديدة من ملفات ذاكرة التخزين المؤقت عند بدء تشغيله
الآن بعد أن تعاملت مع ملفات الامتداد وملفات ذاكرة التخزين المؤقت ، انطلق وجربها مع Safari. إذا كانت ملحقاتك هي الجاني ، فمن المفترض أن يؤدي ذلك إلى حل مشكلاتك إلى حد كبير.
إذا نجحت ، فهذا يعني أن أحد الإضافات / المكونات الإضافية تسبب المشكلة.
الطريقة الوحيدة لمعرفة ذلك هي تمكين تمديد واحد في كل مرة حتى تجد الجاني. إنه أمر مؤلم ، لكننا لا نعرف طريقة أخرى لمعالجة هذه المشكلة.
الخطوة 4 قم بإزالة الملفات الفاسدة
نأمل ألا تضطر إلى قراءة هذه الخطوة ، ولكن حسنًا ، دعنا نجرب خطوة أخرى قبل أن تضطر إلى قراءة وتحليل التقارير التشخيصية باستخدام تطبيق وحدة التحكم.
تفكيرنا حول هذه الخطوة هو أن هناك احتمال أن يكون ملف التفضيلات الخاص بك لـ Safari تالفًا إلى حد ما. ستؤدي هذه الخطوة إلى إزالة الملفات الفاسدة. يرجى ملاحظة أن هذا آمن جدًا ولن يتسبب في أي مشاكل على جهاز Mac الخاص بك.
يمكن أن يتسبب ملف التفضيل الفاسد أيضًا في حدوث مشكلات أخرى في تجربة Safari. الأكثر شيوعًا هو أنه لن يسمح لك باستخدام ميزة "المشاركة" في Safari
- افتح الأداة المساعدة لمراقبة النشاط باتباعك الباحث> التطبيقات> الأدوات المساعدة> مراقب النشاط
- انقر فوق عرض> عملياتي
- قم بفرز العمليات حسب اسم العملية أو يمكنك أيضًا استخدام حقل البحث للتأكد من عدم تشغيل Safari لديك
- إذا كان Safari يعمل كعملية ، فالرجاء إنهاءه عن طريق تحديده من القائمة ثم النقر فوق الزر "X" داخل المثمن

- بعد ذلك ، حدد "cfprefsd"في قائمة العمليات وانقر على زر إنهاء العملية" X "في الجزء العلوي الأيسر. أو بامكانك ايضا
- “killall cfprefsd"في Terminal الذي يقوم بمسح جميع الإعدادات إلى plist وإعادة تشغيل عامل cfprefsd. تم حظر جميع التطبيقات التي تحاول الوصول إلى cfprefs خلال هذا الوقت.
- سيتم إطلاق عملية csfprefsd جديدة على الفور ، ويمكن أن تحدث بسرعة كبيرة لدرجة أنك قد لا تلاحظها.
- افتح تطبيقك الطرفي وأدخل الأمر التالي لجعل مجلد المكتبة مرئيًا.
- chflags nohidden ~ / مكتبة /
- استخدم Finder الآن لتحديد موقع المكتبة> التفضيلات وابحث عن ملف التفضيلات لـ Safari
- المسار الدقيق لملف plist هو ~ / Library / Preferences / com.apple.Safari.plist
- اسحب الملف إلى سطح المكتب الخاص بك. تفقد إعدادات Safari الخاصة بك ، لكن النظام يقوم بإنشاء ملف تفضيلات جديد عند بدء تشغيل Safari. بالإضافة إلى ذلك ، من الأفضل إعادة تسمية الملف وحفظه بحيث يمكنك إعادته بمجرد الانتهاء من هذه الخطوات. ما عليك سوى إضافة لاحقة مثل ".crpt" (تالفة) في الوقت الحالي.
- بمجرد إزالة ملف التفضيلات وتأكد من إنهاء عملية "csdprefsd"
- أعد تشغيل جهازك وابدأ تشغيل Safari
- إذا كان Safari يعمل ، فقم بنقل ملف .plist هذا إلى سلة المهملات. عندما لا يعمل Safari ، انقل .plist مرة أخرى إلى مجلد التفضيلات
إذا كنت لا تزال تواجه مشكلات في بدء تشغيل Safari أو تعطل Safari ، فيرجى الاتصال أو تحديد موعد مع Apple Genius أو الدعم.
نأمل ألا تواجه أي مشاكل في الأجهزة مثل فشل محرك أقراص التمهيد. يمكنك تشغيل Apple Hardware Test ، وهي أداة مساعدة خاصة فقط للتأكد من أن أجهزتك لا تتعطل قبل أن تذهب إلى دعم Apple.
مشاكل Safari - 5 نصائح عامة
في تجربتنا ، غالبًا ما تكون ملحقات وإضافات الجهات الخارجية مسؤولة عن التباطؤ في تجارب Safari الخاصة بك ؛ إليك بعض النصائح العامة التي يمكنك التحقق منها.

إزالة AdWare
إذا كان بإمكانك تشغيل Safari وتشغيله ، ولكنك تعاني من تباطؤ عام ، فمن المحتمل أن الجهاز قد يكون مصابًا ببعض البرامج الإعلانية. يمكنك استخدام أداة مجانية لإزالة البرامج الإعلانية مثل www.Adwaremedic.com/index.php.
قم بتثبيت الأداة وفتحها وتشغيلها بالنقر فوق الزر "Scan for Adware" لإزالة أي برامج إعلانية. بمجرد الانتهاء من ذلك ، قم بإنهاء التطبيق وحاول تشغيل Safari مرة أخرى.
عند الحديث عن التطبيقات المجانية ، هناك تطبيق جيد آخر لاستكشافه وتقييمه هو "MacClean." يمكنك استخدام التطبيق لتمكين أو إيقاف أو إزالة مكونات Safari الإضافية بسهولة بالغة. يساعدك أيضًا على تنظيف الملفات غير المرغوب فيها أيضًا.
تحديث إعدادات DNS
في بعض الأحيان ، قد تكمن المشكلة في إعدادات DNS الخاصة بك.
تحقق من أو قم بتحديث إعداد DNS الخاص بجهاز Mac
- من قائمة Apple ، اختر تفضيلات النظام. ثم انقر فوق الشبكة
- اختر كيفية اتصال جهاز Mac بالإنترنت ، وعادةً ما يكون Ethernet أو WiFi
- انقر فوق الزر "خيارات متقدمة"
- انقر فوق علامة التبويب DNS
- في قسم خوادم DNS بالنافذة ، انقر فوق الزر إضافة (+) أو إزالة (-) لإضافة أو إزالة عنوان IP لخادم DNS

- إذا كان لديك أكثر من خادم DNS ، فاسحب عناوين IP لتغيير الترتيب
أحد أعراض هذه المشكلة هو أن Safari الخاص بك يبدأ على macOS (أي إصدار) أو Mc OX S El Capitan ، ولكن عندما تكتب أي عنوان URL ، سترى Safari بطيئًا للغاية.
مسح ذاكرة التخزين المؤقت DNS الخاصة بك
- افتح Terminal وأدخل الأمر التالي
- sudo dscacheutil –flushcache
- إذا كنت تستخدم Yosemite ، فاستخدم الأمر التالي لمسح ذاكرة التخزين المؤقت لـ DNS
- sudo kill -HUP mDNSResponder
- حاول أيضًا تعطيل الجلب المسبق لنظام أسماء النطاقات لمعرفة ما إذا كان ذلك يساعد في تسريع الأمور.
- لتعطيل الجلب المسبق لـ DNS ، افتح Terminal واستخدم الأمر التالي:
- الافتراضيات اكتب com.apple.safari WebKitDNSPrefetchingEnabled -boolean false
إذا رأيت الخطأ "العملية غير مسموح بها" عند استخدام Terminal ، فراجع مقالة استكشاف الأخطاء وإصلاحها هذه لمنح Terminal Full Disk Access.
لمزيد من المعلومات حول كيفية تسبب خوادم DNS غير المستجيبة أو تكوينات DNS غير الصالحة في تأخير طويل قبل تحميل صفحات الويب ، راجع قاعدة معارف Apple هذه.
قم بإزالة ملفات محفوظات Safari
أغلق تطبيق Safari. ثم ابحث في مجلد المستخدم ~ / مكتبة / سفاري وعزل أي ملفات تبدأ بـ "المحفوظات" في تلك المجلدات على سطح المكتب.
إذا لم تتمكن من رؤية مكتبة المستخدم الخاصة بك ، فالرجاء مراجعة هذه المقالة للحصول على دليل تفصيلي لإظهار مكتبة مستخدم Mac الخاصة بك.
بمجرد نقل الملفات إلى سطح المكتب ، يرجى بدء Safari والتحقق.
الوضع الآمن
إذا لم تنجح أي من الخطوات المذكورة أعلاه معك ، فحاول بدء Safari في الوضع الآمن. أدخل الوضع الآمن عن طريق إعادة تشغيل جهاز Mac والضغط على مفتاح Shift عند إعادة التشغيل.
يمنع الوضع الآمن جهاز Mac من تشغيل أي برامج وملحقات تابعة لجهات خارجية قمت بتثبيتها في الماضي.
إذا كان يعمل بشكل جيد في الوضع الآمن ، ففكر في تشغيل أداة تشخيص مثل EtreCheck ، وهي أداة مجانية تشرح ما يجري داخل جهاز Macintosh الخاص بك.

موارد إضافية لاستكشاف الأخطاء وإصلاحها
أخيرًا ، على مر السنين ، حاولنا تقييم المشكلات المتعلقة بـ Safari وأنشأنا فهرسًا لنصائح استكشاف الأخطاء وإصلاحها لـ Safari لكل من iOS و OSX والتي ستكون مرجعًا مفيدًا لك.
يرجى الرجوع إلى هذا الدليل.
Safari لا يعمل بعد تحديث iTunes؟ هل ترى رسالة خطأ تفيد بأن Safari لن يتم تحميله بسبب مشكلة؟
أبلغ بعض الأشخاص عن مشكلات في Safari بعد التحديث إلى إصدار أحدث من iTunes. يبدو أن الأشخاص الذين يستخدمون إصدارات Mac OS X مثل Yosemite هم الأكثر تأثرًا بهذا الخطأ.
على وجه الخصوص ، يرى الأشخاص الرسالة التالية: "لن يتم تحميل Safari بسبب مشكلة".
تحقق مع المطور للتأكد من أن Safari يعمل مع هذا الإصدار من OS X. قد تضطر إلى إعادة تثبيت التطبيق. تأكد من تثبيت أي تحديثات للتطبيق ونظام التشغيل OS X. "
تحديث iTunes ... مرة أخرى!
قبل استكشاف الأخطاء وإصلاحها ، تأكد من المحاولة مرة أخرى لتحديث iTunes. أفاد بعض القراء أنهم بحاجة إلى تحديث iTunes عدة مرات قبل أن يعمل كل شيء مرة أخرى!
تأكد من إعادة تشغيل جهاز Mac الخاص بك بعد أي تحديث - حتى إذا تمت إعادة تشغيله تلقائيًا. يبدو إجراء إعادة التشغيل النهائية أمرًا بالغ الأهمية لجعل Safari (و iPhoto) يعملان بشكل طبيعي.
إذا استمر ظهور هذا الخطأ على جهاز Mac ، فجرّب ما يلي:
- انقل الملف إلى مجلد على سطح المكتب لعزله (أو احتفظ به في مكانه بإعادة تسميته):MobileDevice.framework / Versions / A / MobileDevice
- (انتقل إلى: /System/Library/PrivateFrameworks/MobileDevice.frameworks/Versions/A/MobileDevice)
- افتح نافذة Finder وعلى طول القائمة العلوية ، اختر انتقال
- حدد الكمبيوتر. ثم اختر Macintosh HD (أو أيًا كان اسم محرك الأقراص الثابت الرئيسي الخاص بك)
- بعد ذلك ، حدد النظام ثم اختر المكتبة
- حدد موقع الإطار الخاص
- ابحث عن إطار عمل الجهاز المحمول
- افتح مجلد الإصدارات
- قم بالعزل عن طريق الانتقال إلى مجلد سطح مكتب جديد أو إعادة تسمية الملف MobileDevice_OLD - لا نوصي بحذف هذا الملف
- أعد تشغيل جهاز Mac الخاص بك
- تحقق مما إذا كان Safari قد بدأ العمل مرة أخرى
- إذا لم يكن كذلك ، فحاول نقل المجلد بأكمله/System/Library/PrivateFrameworks/MobileDevice.frameworksإلى مجلد منفصل على سطح المكتب أو إعادة تسمية هذا المجلد
لا نواجه هذه المشكلة بأنفسنا ، لذا لا يمكننا التحقق منها.
قد لا تتمكن من عمل نسخ احتياطية محلية من iDevices مع iTunes بعد حذف ملفات أو مجلدات MobileDevice أو نقلها أو إعادة تسميتها.
هل تقوم بعمل نسخة احتياطية من جهاز Mac الخاص بك؟
إذا قمت بعمل نسخة احتياطية من جهاز Mac الخاص بك بانتظام باستخدام Time Machine أو أداة أخرى ، يمكنك أيضًا محاولة استعادة (أو نسخ) هذا الملف:النظام / المكتبة / PrivateFrameworks / MobileDevice.framework / الإصدارات / A / MobileDevice
من نسختك الاحتياطية واستبدل الملف الحالي بإصدار النسخ الاحتياطي هذا.
تأكد من أن النسخ الاحتياطي من وقت قبل تحديث iTunes على جهاز Mac.
إذا لم تقم بعمل نسخة احتياطية (ونعم ، هذا شيء يجب عليك فعله حقًا) ، يمكنك أيضًا نسخ نفس الملف من جهاز Mac يستخدم نفس نظام التشغيل ولا توجد به هذه المشكلة.
أو مجرد تحديث نظام التشغيل الخاص بك!
هناك حل بديل آخر ، إذا كنت لا تريد العبث بهذه الملفات ، وهو تحديث macOS أو OS X إلى إصدار أحدث - يبدو أن هذا يحل هذه المشكلة تحديدًا.
وجد الأشخاص الذين واجهوا هذه المشكلة وتم تحديثها إلى El Capitan أو macOS (أي إصدار) أنها اختفت على الفور بعد ترقية macOS / OS X.
تم تحسين macOS لعمليات 64 بت
في نظام التشغيل macOS ومعظم أنظمة التشغيل Mac OS X ، تم تصميم جميع التطبيقات تقريبًا للتشغيل في وضع 64 بت (الاستثناء الرئيسي هو مشغل DVD ، إذا كان جهاز Mac الخاص بك يحتوي على واحد.)
غالبًا ما تتسبب البرامج أو الإضافات القديمة والقديمة التي تمت كتابتها لوضع 32 بت في حدوث مشكلات ، خاصةً لنظام التشغيل macOS High Sierra وما فوق. بدءًا من High Sierra ، تظهر التطبيقات التي لا تستخدم عمليات 64 بت تنبيهًا عند فتحها. تعتزم Apple جعل 32 تطبيقًا غير متوافق مع macOS في المستقبل.
تحقق مما إذا كان تطبيق macOS 32 بت أو 64 بت
من قائمة Apple ، اختر About This Mac ، ثم انقر على زر System Report.
قم بالتمرير لأسفل إلى البرنامج في الشريط الجانبي وحدد التطبيقات.
انظر إلى التطبيق الفردي وحدد موقع الحقل المسمى 64 بت (Intel). "نعم" تشير إلى 64 بت ؛ "لا" يشير إلى 32 بت.
إذا كنت تستخدم macOS Mojave ، فحدد Legacy Software في الشريط الجانبي لرؤية جميع التطبيقات التي لم يتم تحديثها لاستخدام عمليات 64 بت.
لذا ألق نظرة على قائمة تطبيقات Apple المتوافقة مع إصدار macOS أو Mac OS X لديك للتأكد من أنك تقوم بتشغيل أكثر البرامج المتوافقة مع جهاز Mac الخاص بك.
نصائح للقارئ
- حاول الذهاب إلى تفضيلات نظام Apple> الشبكة> خيارات متقدمة> الوكلاء. قم بإلغاء تحديد Proxy SOCKS وأي وكيل آخر تم وضع علامة الاختيار عليه ، ثم اضغط على اتشحالبريد للحفظ
- تتم إدارة هذا بسهولة في الإعدادات الخاصة بك. اذهب إلىSafari> التفضيلات> عام وتأكد من تحديد المربع المنسدل "يفتح Safari مع" للتأكد من أنه لم يتم تعيينه على "جميع Windows من الجلسة الأخيرة". سمعنا من أحد قرائنا الذي قال إنه في كل مرة يفتح فيها رحلات السفاري ، سيفتح دائمًا الصفحة الأخيرة من جلسته السابقة ويريد مخرجًا منها
- لاحظ بعض المستخدمين صفحة Youtube ذات مظهر مضحك عند فتحها في Safari. لسوء الحظ ، يحدث هذا عندما يكون لديك برنامج حظر الإعلانات قيد التشغيل. قم بتعطيل AdBlock plus أو برامج حظر الإعلانات الأخرى التي تقوم بتشغيلها ، ويجب أن تكون قادرًا على رؤية YouTube في مجده السابق!
نتمنى لك التوفيق ، لأن Safari هو أحد أصعب التطبيقات لتحري الخلل وإصلاحه. يرجى إطلاعنا من خلال تعليقاتك وإعلامنا إذا كنت تواجه أي مشكلات أخرى تتعلق بنظام التشغيل macOS الخاص بك وترقيات نظام التشغيل الأخرى.