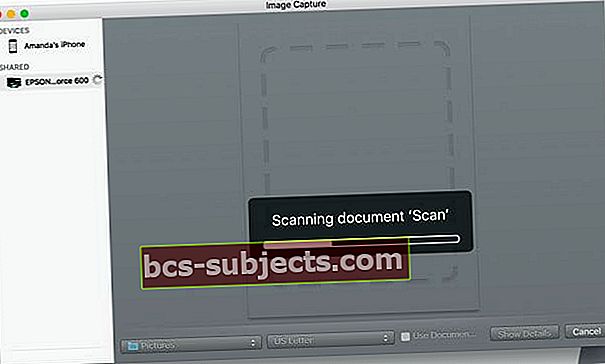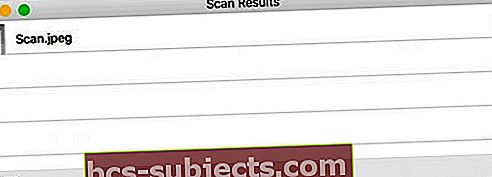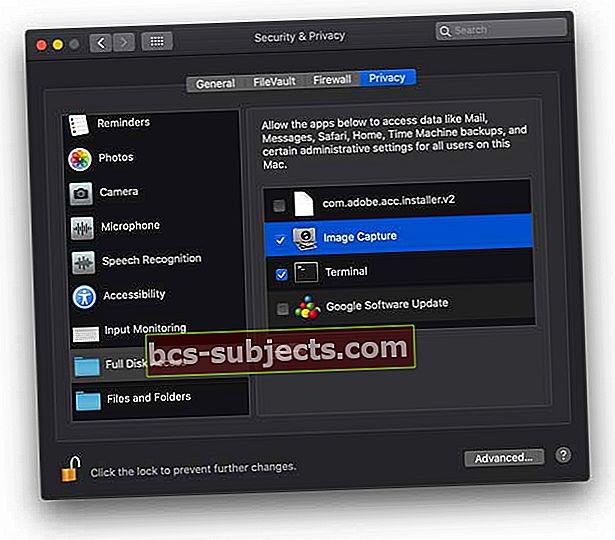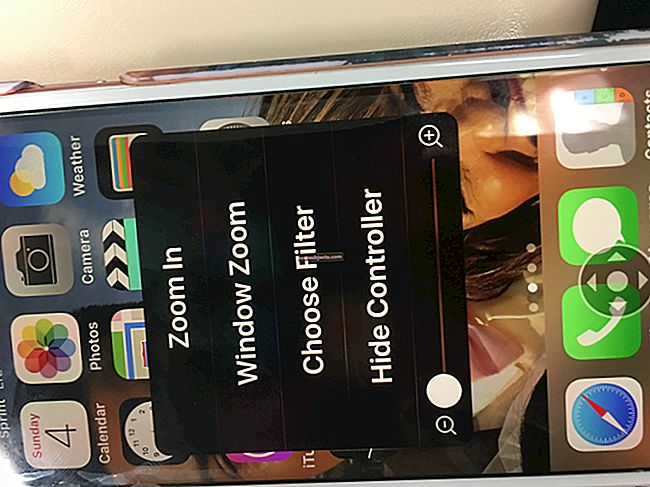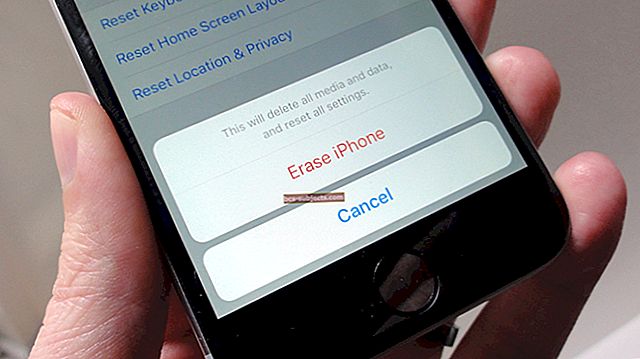إذا كانت عائلتك تشبه عائلتي ، فهناك الكثير من الصور القديمة مخبأة بعيدًا في الصناديق والصناديق والحقائب في العلية أو الطابق السفلي أو المرآب أو وحدة التخزين المستأجرة. وربما يكون هناك القليل من التنظيم أو لا يوجد على الإطلاق. نظرًا لأن هذه الأشياء قد تم أخذها جميعًا على الأرجح في أيام ما قبل الرقمية ، فإن مهمة رقمنتها شاقة وطويلة.
بالنسبة لأولئك منا الذين لديهم أجهزة Mac و iPhone أو iPad أو بعض أجهزة iDevice الأخرى ، نود الحصول على بعض هذه الصور القديمة في مكتبة الصور الرقمية الخاصة بنا لحفظها بأمان. وهنا يأتي دور كل من تطبيق الصور والمسح.

تطبيق الصور والماسحات الضوئية ، ليس زوجًا رائعًا!
تعد الصور و iPhoto المتقادمة الآن جزءًا من مجموعة تطبيقات Apple المضمنة في أي عملية شراء لجهاز Mac. تحتوي هذه المجموعة من البرامج على أشياء مثل Garageband و iMovie و Messages و FaceTime و Photo Booth وحزمة برامج الإنتاجية iWork.
على الرغم من أن تطبيق الصور (أو برنامج iPhoto الأكبر) يحتوي على العديد من الميزات الرائعة لتنظيم مكتبة الصور الكاملة الخاصة بك وتحريرها ، إلا أن المسح الضوئي مباشرة إلى الصور أو iPhoto ليس من بينها. ولكن كما هو الحال دائمًا مع أجهزة Mac ، هناك حلول لذلك!
كيفية إجراء المسح الضوئي على جهاز كمبيوتر يعمل بنظام Mac
تحقق من البرنامج لمسح الصور / الصور ضوئيًا باستخدام iPhoto أو الصور
قبل المضي قدمًا ، تحقق من تثبيت الماسح الخاص بك بشكل صحيح. أولاً ، قم بتوصيل الماسح الضوئي بجهاز Mac الخاص بك وقم بتشغيل الماسح الضوئي إذا لم يكن قيد التشغيل بالفعل. ثم افتح التطبيقالتقاط الصور من مجلد التطبيقات الرئيسي.
إذا ظهر الماسح الخاص بك في العمود الأيسر ، فكل شيء على ما يرام. إذا لم يظهر الماسح الضوئي الخاص بك ، يجب عليك (إعادة) تثبيت برنامج تشغيل الماسح الضوئي المخصص لجهاز المسح الضوئي الخاص بك على وجه التحديد. تحقق من موقع الشركة المصنعة على الويب بحثًا عن برامج التشغيل إذا كان جهاز Mac الخاص بك غير قادر على تحديد موقعها.
استخدم Image Capture لمسح الصور ضوئيًا مباشرة إلى الصور
- فتح التقاط الصور من قفص الاتهام أو مجلد التطبيقات.
- يختار اظهر التفاصيلوتغيير مسح ل: ل الصور (إذا كنت لا ترى تطبيق الصور ، فاختر أخرى ، ثم تنقل وحدد تطبيق الصور من مجلد التطبيقات)

- ضع الصورة التي تريد مسحها ضوئيًا على الزجاج في الماسح الضوئي
- إذا كنت ترغب في ضبط الإعدادات مثل DPI والحجم والشكل ، فاضغط على الزر "إظهار التفاصيل". يعرض لك الماسح الضوئي معاينة ، ويمكنك ضبط الإعدادات كما تريد
- اضغط على الزر مسح
- بعد انتهاء الماسح الضوئي ، يتم استيراد الصورة تلقائيًا إلى الصور
- ابحث عن صورتك (صورك) بالنقر فوق آخر استيراد (العمود الأيسر في الصور)
امسح بشكل طبيعي باستخدام Image Capture ثم قم باستيراد الملف إلى Photos
- افتح التقاط الصور
- حدد الماسح الخاص بك في الشريط الجانبي الأيسر
- ابحث في Shared for WiFi و Ethernet Connected Printers
- لتغيير DPI والإعدادات الأخرى ، حدد ملفزر "إظهار التفاصيل"
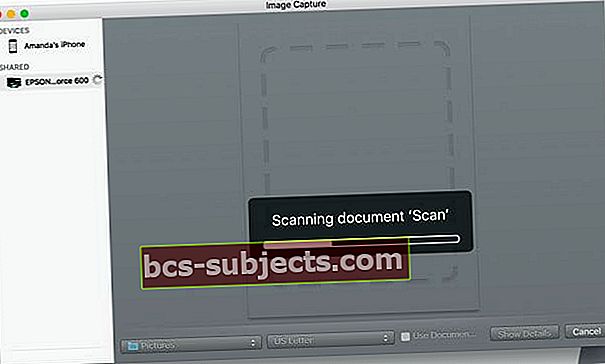
- ضع الصورة أو المحتوى الذي تريد مسحه ضوئيًا ووجهه لأسفل على الزجاج في الماسح الضوئي واختر ملف زر المسح
- بمجرد الانتهاء ، تنبثق نافذة نتائج المسح مع الفحص الحالي
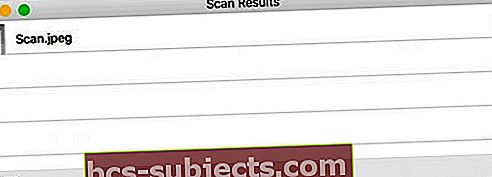
- اضغط على العدسة المكبرة لتحديد موقع الصورة الممسوحة ضوئيًا ، ثم أعد تسميتها وافتحها
- يعمل برنامج "التقاط الصور" مع "مكتبة صور النظام"
- تحقق مما إذا تم إجراء الفحص على النحو المنشود
- تحقق من تفاصيل الملف والأبعاد والبكسل (DPI)
- إذا لم يكن مقبولاً ، فاحذف الفحص الحالي وأعد المسح باستخدام أي إعدادات تمت مراجعتها
- اضغط على العدسة المكبرة لتحديد موقع الصورة الممسوحة ضوئيًا ، ثم أعد تسميتها وافتحها
- لتغيير موقع عمليات الفحص ، حدد ملف زر "إظهار التفاصيل" وتغيير مسح إلى مجلد إلى سطح المكتب أو الموقع الذي تختاره أو قم بإنشاء مجلد الصور الممسوحة ضوئيًا
- افتح الصور من قفص الاتهام الخاص بك أو من مجلد التطبيقات الخاص بك
- انقر على قائمة الصور ملف> يستورد، حدد الصورة (الصور) التي تريد استيرادها وانقر فوقها مراجعة للاستيراد
- صورتك الممسوحة ضوئيًا موجودة الآن في مكتبة الصور الخاصة بك

هل تريد طريقة أخرى لمسح الصور / الصور ضوئيًا؟
طريقة أخرى هي قم بسحب الملفات وإفلاتها على الصور مباشرة. ابحث عن صورتك (صورك) في الصور في العمود الأيسر من الصور أسفل العنوان آخر استيراد.
يتبع السحب والإفلات أي تفضيلات استيراد تقوم بتعيينها في تطبيق الصور. لذلك إذا قمت بتعيين مكتبة الصور الخاصة بك على نسخ عند الاستيراد ، فإن نقل عمليات المسح الخاصة بك يتبع نفس القاعدة.
يتم استيراد عمليات الفحص ، وماذا الآن؟
بعد استيراد صورك إلى الصور ، استفد من الأدوات المفيدة مثل أداة عرض الشرائح (الصور> ملف> إنشاء عرض شرائح.) أو قم بإنشاء عرض شرائح سريعًا بالنقر فوق السهم الموجود في الزاوية العلوية اليمنى. باستخدام عرض الشرائح ، يمكنك تخصيص المظهر والموسيقى. وضبط إعدادات وقت العرض والانتقالات.
تعد أدوات تحرير الصور رائعة أيضًا لتحسين صورك. يمكنك تغيير حجم الصورة وتدويرها واقتصاصها.
الميزات الأخرى هي تقليل العين الحمراء ، ومحاذاة الوضع الأفقي وتحسين توازن ألوان الصورة. فقط حاول وجرب جميع أدوات الصور الرائعة. لا تخف ، لأنه يمكنك دائمًا العودة إلى الصورة الأصلية!
ولا تنس المشاركة مع الأصدقاء
استخدم زر مشاركة تطبيق الصور لإرسال صورك إلى الأصدقاء والعائلة ووسائل التواصل الاجتماعي عبر الرسائل و Facebook و Twitter ومشاركة الصور على iCloud والبريد والمزيد.
مكتبة صور iCloud
ميزة أخرى للاستفادة منها هي مكتبة صور iCloud. تخزن هذه الميزة مجموعة صورك بالكامل بأمان حتى تتمكن من الوصول إليها من أي مكان ، بما في ذلك جميع أجهزتك وعلى iCloud.com. لتشغيل مكتبة صور iCloud ، انتقل إلى الصور> التفضيلات > وحدد علامة التبويب iCloud. ضع علامة في المربع الخاص بمكتبة صور iCloud.

يكمن جمال مكتبة صور iCloud في أنه عندما تقوم بتحرير وتنظيم الصور في تطبيق الصور على أي جهاز ، فإن تغييراتك تظل محدثة ومرئية على جميع الأجهزة بما في ذلك icloud.com. فقط تأكد من تسجيل الدخول باستخدام نفس معرف Apple على جميع أجهزتك.
الجانب السلبي الوحيد هو احتساب صورك ضمن إجمالي مساحة تخزين iCloud الخاصة بك ، لذلك إذا كانت لديك خطة مجانية تبلغ 5 جيجابايت ، فقد تحتاج إلى الترقية إلى خطة سعة أكبر لاستيعاب مكتبة الصور الخاصة بك.

غير قادر على المسح إلى جهاز Mac الخاص بك؟
إذا كان برنامج Image Capture الخاص بك لا يسرد الماسح الضوئي الخاص بك ، فتحقق من تحديث البرنامج الثابت لبرنامج الماسح الضوئي وبرنامج تشغيل الماسح الضوئي.
تحقق من موقع دعم الشركة المصنعة للماسح الضوئي للعثور على التحديثات المناسبة لجهازك ونظام تشغيل الكمبيوتر.
أخطاء المسح الشائعة
حدث خطأ أثناء الاتصال بالماسح ، -9923
أشار العديد من القراء إلى أن مصل اللبن الذي يستخدمونه مع جهاز Mac الخاص بهم ، غالبًا ما يكونون عالقين برمز خطأ -9923 ، حيث يشير إلى حدوث خطأ أثناء الاتصال بالماسح الضوئي.
إذا رأيت هذا الخطأ ، فيمكنك حله مباشرةً من جهاز Mac الخاص بك باتباع الخطوات التالية:
- انقر فوق > تفضيلات النظام
- اختر الشبكة
- انقر فوق "خيارات متقدمة ..." في الجزء السفلي الأيمن من الشاشة
- انقر فوق علامة التبويب TCP / IP في الأعلى
- قم بتغيير تكوين IPv6 إلى تلقائيًا
- انقر فوق "موافق" وتأكيد
إذا كان قد تم تعيينه بالفعل على IPv6 ، فقم بتغييره إلى "link-local" ، وتأكيده ثم إعادة تغييره مرة أخرى تلقائيًا. يعمل إجراء التبديل هذا على IPv6 على حل هذه المشكلة لمعظم المستخدمين.
تعذر استيراد الصور - خطأ 9912
جرب كابلًا مختلفًا. يشير الخطأ 9912 عادةً إلى وجود مشكلة في الاتصال بين جهازك وجهاز Mac. تحقق مما إذا كان تغيير الكابل يحل المشكلة أم لا!
خطأ التقاط الصورة 9956
نرى هذا الخطأ على أجهزة Mac التي تستخدم macOS Mojave +. قدمت شركة Apple إجراءً محدثًا للأمان والخصوصية. الخبر السار هو أنه من السهل القيام بذلك.
- اذهب إلى تفضيلات النظام> الأمان والخصوصية
- إذا تم قفله ، فانقر فوق رمز القفل في الزاوية السفلية واكتب كلمة المرور الخاصة بك
- إخترالوصول الكامل إلى القرص من الشريط الجانبي
- اضغط على علامة الزائد لإضافة تطبيق جديد
- انتقل إلى مجلد التطبيقات واضغط على Image Capture لإضافته إلى القائمة
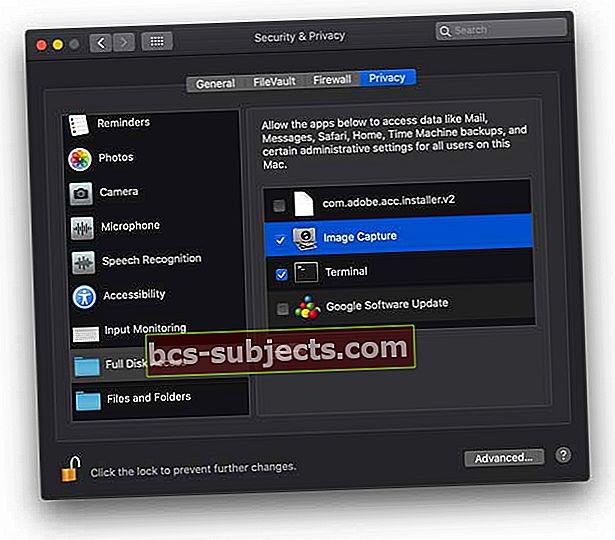
- عند الانتهاء ، اضغط على القفل لمنع التغييرات
خطأ التقاط الصورة 9934
يظهر هذا الخطأ عند محاولة استيراد الصور إلى مجلد أو موقع لا يملك المستخدم الحالي إذنًا بالكتابة إليه. بشكل افتراضي ، يحفظ برنامج "التقاط الصور" الصور ومقاطع الفيديو في مجلد "الصور" الخاص بالمستخدم. بالنسبة للأشخاص الذين يحاولون حفظ صورهم في مكان آخر ، تأكد من أنه يمكنك الكتابة إلى هذا المجلد أو الدليل المعين قبل حفظ صورك.