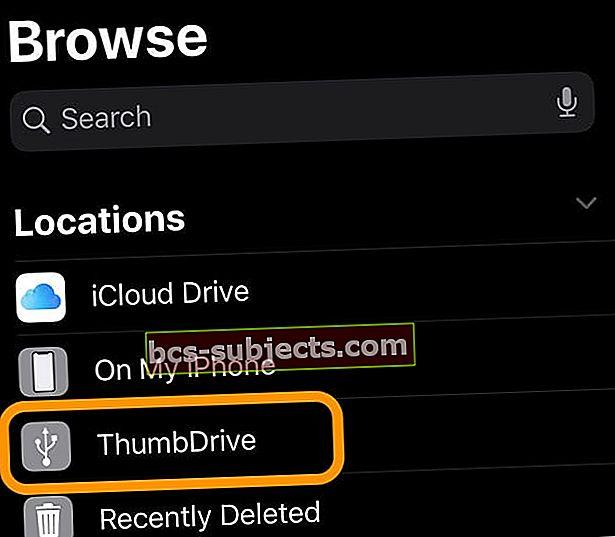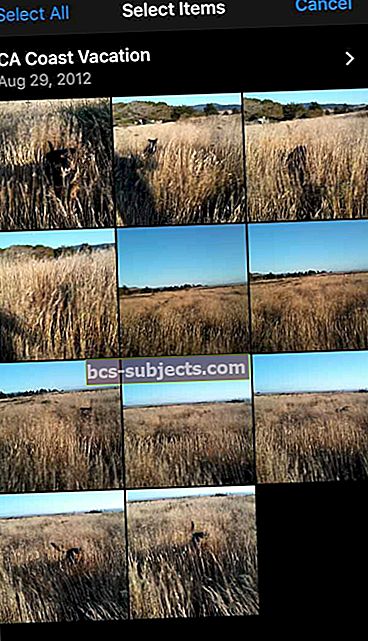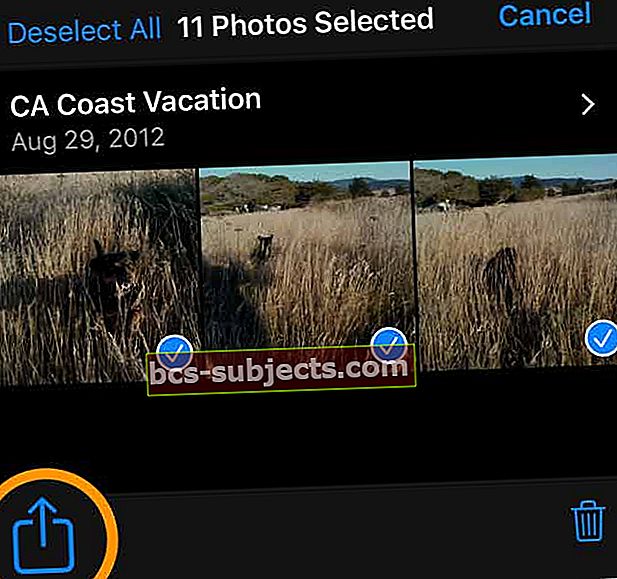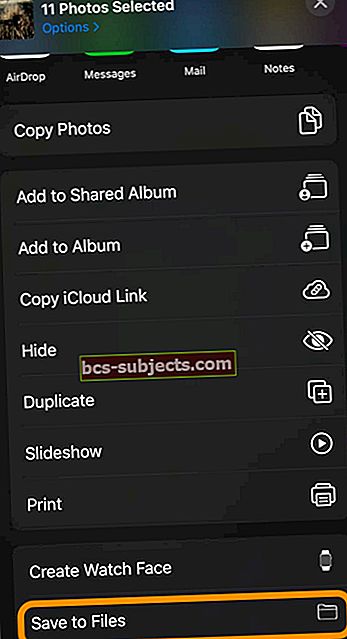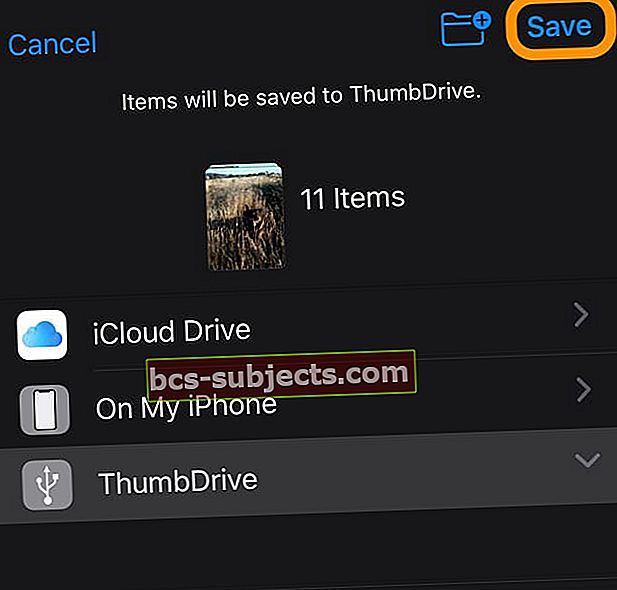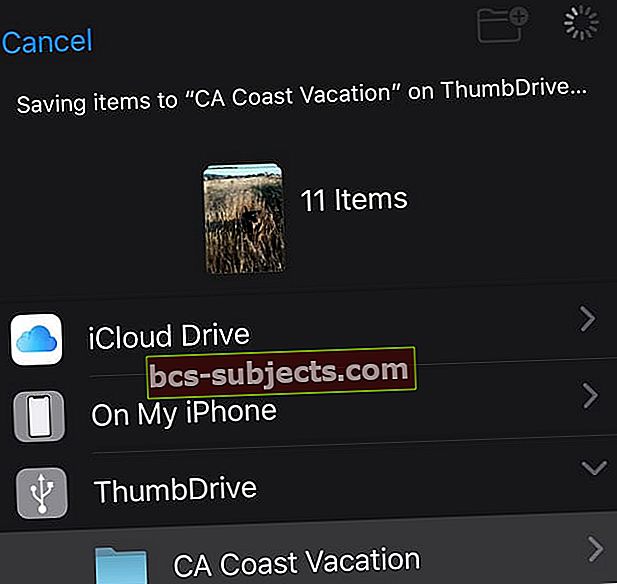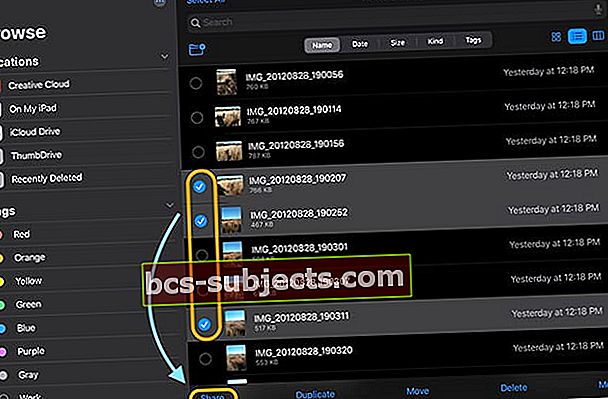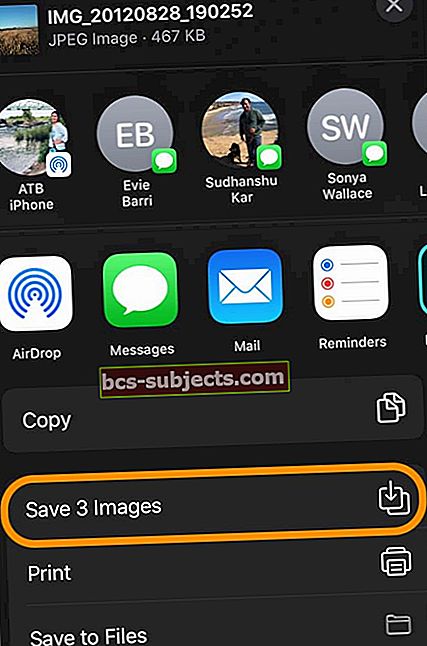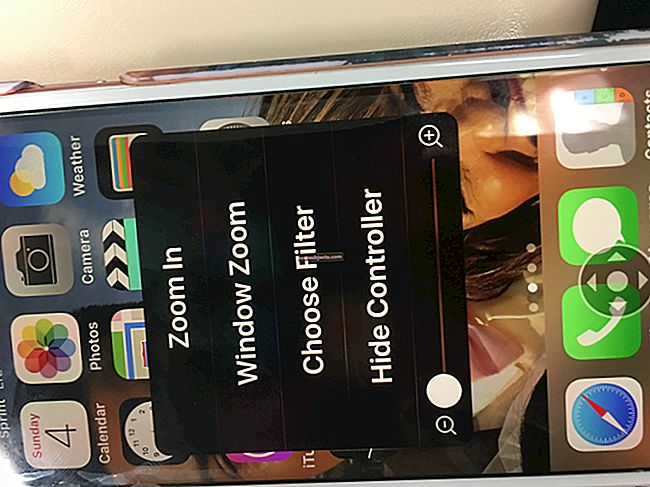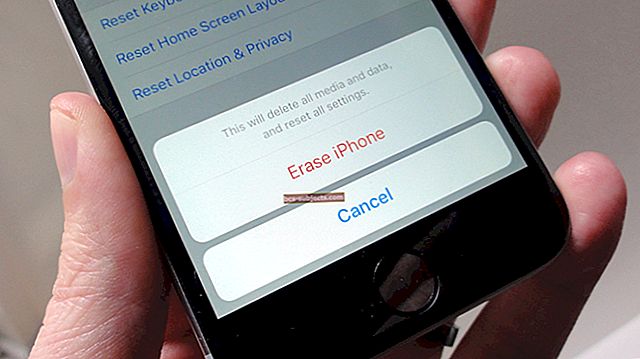بالنسبة لمعظمنا ، فإن أجهزة iPhone الخاصة بنا هي كاميراتنا. إنهم يصورون حياتنا بطرق لم تفعلها الكاميرات أبدًا لأننا دائمًا ما نحمل هواتفنا معنا. كل تلك الصور ومقاطع الفيديو هي ذكريات ثمينة عن الأوقات التي قضيناها مع عائلاتنا وأصدقائنا وغيرهم. لهذا السبب من المهم جدًا الاحتفاظ بنسخة احتياطية من كل تلك الصور ومقاطع الفيديو. كما تعلم ، في حالة حدوث شيء لجهازنا أو إذا بدأ التخزين في النفاد.
في الماضي ، كانت أفضل خيارات النسخ الاحتياطي هي مكتبة صور iCloud أو أجهزة الكمبيوتر الخاصة بنا أو تطبيق تابع لجهة خارجية مثل صور Google أو Amazon Photos. لسنوات ، كان النسخ الاحتياطي إلى محرك أقراص خارجي عملية تستغرق وقتًا طويلاً تتضمن تطبيقات الجهات الخارجية التي غالبًا ما تفشل في النهاية.
ولكن ليس أكثر! بعد سنوات من مطالبة Apple بدعم محركات الأقراص الخارجية رسميًا لأجهزة iPhone و iPad و iPod الخاصة بنا ، قام iOS 13 و iPadOS أخيرًا بإحضارها!
مع iOS13 + و iPadOS ، تدعم جميع أجهزة iDevices محركات الأقراص الصلبة الخارجية ومحركات الأقراص المحمولة. هذا يعني أنه يمكننا نقل الملفات بين أجهزة iDevices الخاصة بنا ومحركاتنا الخارجية بقدر ما نريد دون جهاز كمبيوتر!
حتى أن Apple تسمح لتطبيقات الجهات الخارجية باستخدام محركات الأقراص الخارجية هذه مباشرةً ، دون الحاجة إلى وسيط مثل تطبيق الملفات أو الصور.
يعد النسخ الاحتياطي للصور ومقاطع الفيديو أمرًا سهلاً مثل 1-2-3 باستخدام محرك أقراص خارجي ونظام iOS13 + أو iPadOS!
تتمتع أجهزة iPhone و iPad و iPod بإمكانيات مذهلة لالتقاط صور ومقاطع فيديو عالية الدقة. لكن كل هذه الجودة تضاف ، باستخدام الكثير من مساحة الجهاز الثمينة. وغالبًا ما يؤدي ذلك إلى ظهور رسائل خطأ مثل "مساحة التخزين ممتلئة تقريبًا" أو "لا يمكن التقاط صورة ، لا توجد مساحة تخزين كافية متوفرة".
غالبًا ما كان تحرير مساحة التخزين باستخدام إصدارات iOS السابقة (12 وما دونها) بمثابة ألم حقيقي. تم تخزين الصور ومقاطع الفيديو الخاصة بك بأمان في مكان آخر قبل حذفها من جهاز iPhone أو iPad.
أخيرًا وضع iOS13 و iPadOS القوة في أيدينا من خلال دعم محركات الأقراص الخارجية رسميًا ، مما يجعل النسخ الاحتياطي لجميع تلك الصور ومقاطع الفيديو في غضون دقائق بدلاً من ساعات.
بحيث يتيح الحصول عليه!
لا وقت؟ تحقق من الفيديو لدينا!
وفر قوة محرك الأقراص الخارجية! 
بالنسبة لمعظم أجهزة iPad ، تحتاج إلى توفير الطاقة لمحرك الأقراص الخارجي. هذا يعني أنه يجب أن يكون محرك الأقراص الخارجي لديك يعمل بالطاقة الذاتية أو أنك بحاجة إلى استخدام موزع مزود بالطاقة أو محول Lightning to USB3 Camera Adapter من Apple.
يسمح لك محول الكاميرا من Apple بتوصيل جهاز تخزين خارجي وتوفير الطاقة له باستخدام موصل Lightning المدمج بالمحول. لسوء الحظ ، فإن معظم محولات الكاميرا التابعة لجهات خارجية لا توفر بشكل موثوق طاقة كافية لمعظم الأجهزة الخارجية. لذا ، إذا أمكن ، التزم بمحول Apple.
تحتوي بعض أجهزة iPad الأحدث على موصل USB-C بدلاً من موصل Lightning. توفر هذه النماذج طاقة كافية لبعض محركات أقراص الإبهام والفلاش. بالنسبة لمحركات الأقراص الأكبر حجمًا ، استخدم موزع USB بالطاقة أو جهاز تخزين USB يعمل بالطاقة الذاتية.
كيفية نقل الصور ومقاطع الفيديو من جهاز iPhone أو iPad إلى محرك أقراص خارجي
- قبل أي شيء ، تأكد من أن جهازك يعمل بنظام iOS 13 أو iPadOS على الأقل ، ويفضل التحقق من وجود تحديث قبل بدء عملية النسخ الاحتياطي.
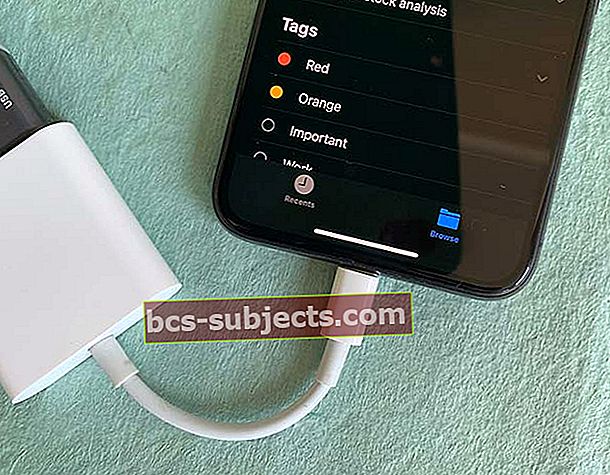 قم بتوصيل محرك الأقراص الخارجي باستخدام محول Lightning وقم بتوصيله بمصدر طاقة
قم بتوصيل محرك الأقراص الخارجي باستخدام محول Lightning وقم بتوصيله بمصدر طاقة - قم بتوصيل محرك الأقراص الثابتة بجهاز iPhone أو iPad باستخدام محول Lightning بـ USB أو كابل USB-C أو محول بطاقة SD أو محول / موزع آخر يدعم موصل iDevice وموصل محرك الأقراص الثابتة
- بالنسبة لمعظم أجهزة iDevices ، يحتاج القرص الصلب إلى مصدر طاقة خاص به - لا يمكنه سحب الطاقة الكافية من منفذ lightning / USB-C الخاص بـ iDevice ، لذا تأكد من توصيل محرك الأقراص بمصدر طاقة خارجي ، ويفضل أن يكون مقبس الحائط وليس منفذ كمبيوتر
- بالنسبة لكاميرا USB أو محولات متعددة المنافذ ، تأكد من توصيلها بمصدر طاقة أيضًا
- افتح ال تطبيق الملفات وحدد ملف تصفح علامة التبويب في الجزء السفلي لتأكيد اتصال محرك الأقراص الخارجي بجهاز iDevice الخاص بك بنجاح - ابحث عن اسم الجهاز ضمن "المواقع"
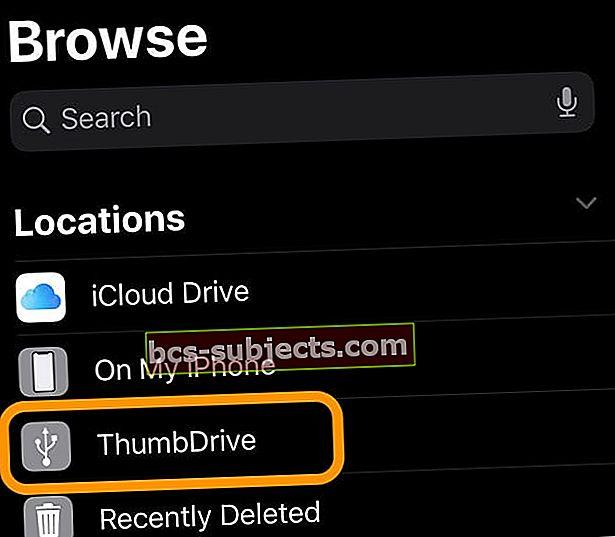
- افتح ال تطبيق الصور على جهاز iPhone أو iPad
- حدد الصور تريد عمل نسخة احتياطية على محرك الأقراص الخارجي. اضغط على كل صورة تريدها. يمكنك الضغط والسحب لتحديد عدة صور مرة واحدة. تقدم الألبومات أيضًا ملف اختر الكل خيار لاختيار جميع الصور في ألبوم معين
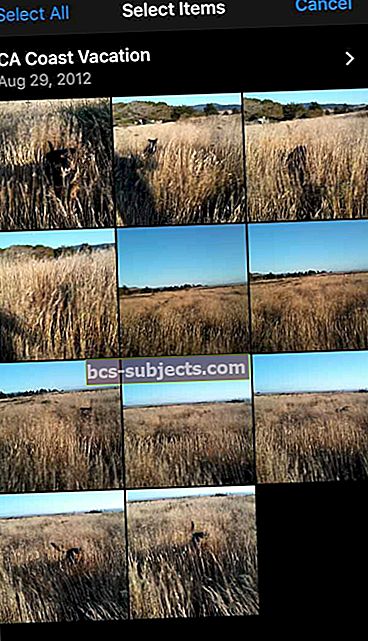
- بعد اختيار صورك ، انقر فوق زر المشاركة
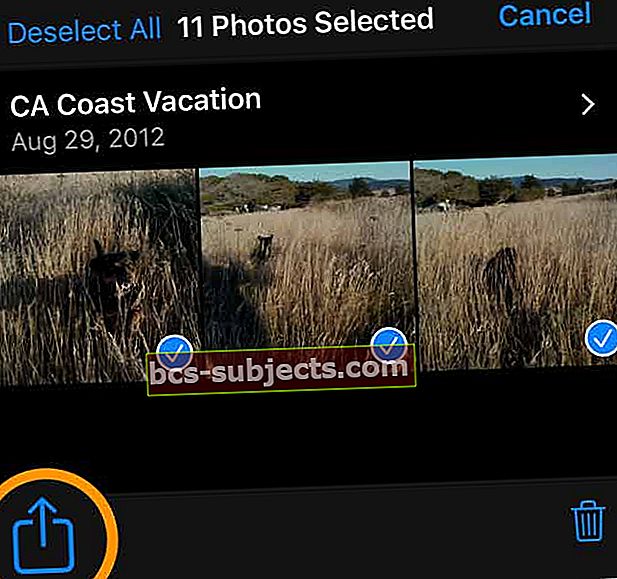
- اختياري: اضغط على خيارات لتحديد خيارات الصور ، مثل تضمين معلومات الموقع والصورة. اضغط على Done لحفظ خياراتك
- قم بالتمرير لأسفل في ورقة المشاركة وانقر فوق حفظ في الملفات
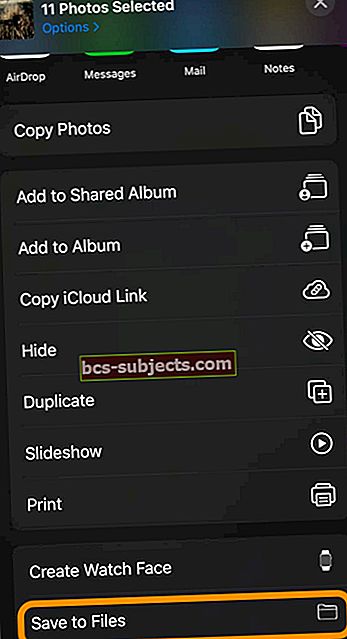
- اختر محرك الأقراص الثابتة الخارجي أو حدد مجلدًا من محرك الأقراص هذا - يمكنك إنشاء مجلد جديد على محرك الأقراص أيضًا بالضغط على رمز المجلد الجديد من الأعلى
- بعد اختيار موقعك على القرص الصلب ، انقر فوق يحفظ
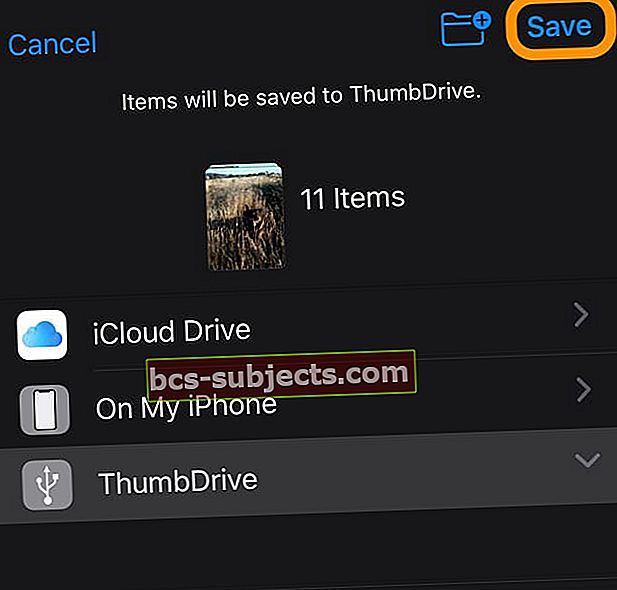
- يعرض iOS رسالة مفادها أنه يحفظ صورك على محرك الأقراص الخارجي - انتظر حتى تكتمل العملية
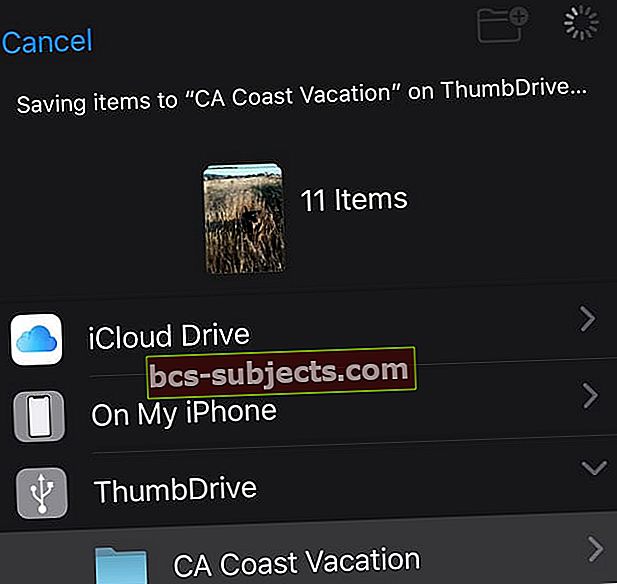
- عندما يكمل جهازك الحفظ ، يعود إلى ألبوم تطبيق الصور المحدد
- افتح تطبيق الملفات مرة أخرى وتأكد من حفظ iOS لصورك على محرك الأقراص الخارجي
بمجرد تأكيد صورك المحفوظة على محرك الأقراص الخارجي ، يمكنك حذفها بأمان من تطبيق الصور
- إذا كان هدفك هو استعادة وحدة التخزين الداخلية على الفور ، فتأكد من مسح تطبيق الصور الألبوم المحذوف مؤخرًا لتحرير تلك المساحة
- عند حذف الصور من تطبيق الصور ، يتم الاحتفاظ بها في المجلد المحذوف مؤخرًا هذا لمدة 30 يومًا قبل أن يقوم iOS بإزالتها نهائيًا من جهازك (فقط في حالة حذف أي منها عن طريق الخطأ)
- من الجيد إعادة تشغيل جهازك بعد إزالة أي صور نهائيًا
هل تواجه مشكلات في توصيل محرك الأقراص الخارجي بجهاز iPhone أو iPad أو iPod؟
إذا لم تكن قادرًا على توصيل محرك الأقراص الخارجي بجهاز iDevice الخاص بك بنجاح ، فتأكد أولاً من أن محرك الأقراص لديه مصدر طاقة خاص به ولا يعتمد فقط على الحصول على الطاقة من جهازك.
بعد ذلك ، تحقق من أن جميع الأجهزة تعمل بنظام iOS 13 أو iPadOS على الأقل. الإصدارات السابقة لم تدعم رسميًا محركات الأقراص الخارجية.
غالبًا ما تساعد إعادة تشغيل الجهاز مع محرك الأقراص الخارجي المتصل جهازك على "رؤية" محرك الأقراص الخارجي.
تحقق من مقالتنا محرك الأقراص الصلبة الخارجي لا يعمل مع iPad أو iPhone باستخدام iPadOS أو iOS 13؟ لمزيد من المساعدة عندما لا يعمل جهازك مع محرك الأقراص الخارجي.
ومن السهل أيضًا نقل الصور ومقاطع الفيديو من محرك الأقراص الخارجي إلى جهاز iPhone أو iPad!
إذا كانت لديك بعض الصور التي تريد نقلها إلى جهاز iPhone أو iPad أو iPod ، فإن نظام التشغيل iOS 13+ و iPadOS يتيح لك القيام بذلك أيضًا.
ونعم ، إنه سهل للغاية.
كيفية نقل الصور ومقاطع الفيديو من محرك أقراص خارجي إلى جهاز iPhone أو iPad
- قم بتوصيل محرك الأقراص الخارجي بجهاز iPhone أو iPad أو iPod - مرة أخرى ، تذكر أنك بحاجة إلى مصدر طاقة خارجي لمحرك الأقراص
- افتح تطبيق الملفات
- اضغط على زر تصفح
- انقر فوق فتح محرك الأقراص الخارجي الخاص بك ضمن قائمة المواقع
- للصور ومقاطع الفيديو في المجلدات ، انقر فوق فتح المجلد
- حدد الصورة (الصور) التي تريد نقلها إلى iDevice الخاص بك
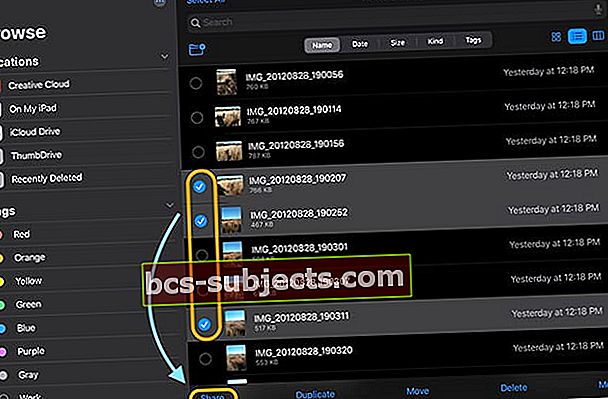
- اضغط على زر المشاركة
- اختر حفظ الصورة من ورقة المشاركة
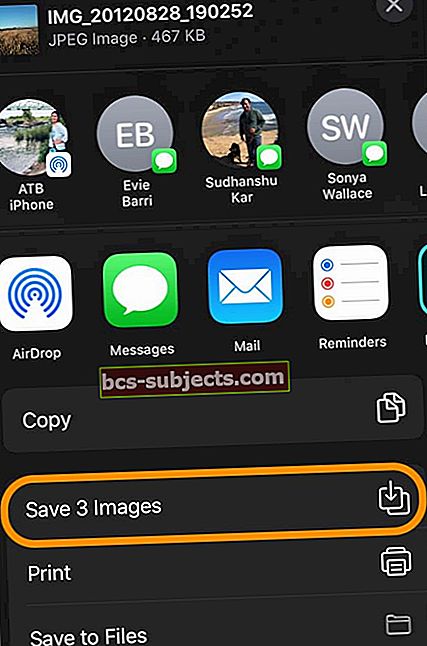
لماذا نسخ صوري احتياطيًا إلى محرك أقراص خارجي؟
هناك الكثير من الأسباب التي قد تجعل الأشخاص يرغبون في النسخ الاحتياطي إلى محرك أقراص فعلي.
- أوشك جهازك على النفاد في مساحة التخزين الداخلية ، وظهور رسائل خطأ
- لا تريد الدفع مقابل خطط تخزين iCloud من Apple
- مكتبة الصور الخاصة بك ضخمة! ولا يتم نقله بسهولة باستخدام AirDrop وخدمات المشاركة الأخرى
- تريد مشاركة الصور بسرعة مع الآخرين ، بما في ذلك الأشخاص الذين لا يستخدمون أجهزة Apple (لذلك لا يوجد AirDrop)
- الصور ومقاطع الفيديو مهمة جدًا بالنسبة لك ، وتريد نسخة احتياطية أخرى ، فقط في حالة حدوث شيء لجهازك و / أو حسابك على iCloud
- ليس لديك جهاز كمبيوتر وتريد نسخة احتياطية مادية
- تريد تشغيل صورك على تلفازك الذكي باستخدام وظيفة USB وخيارات عرض الشرائح
- السيطرة على الحب؟ يمنحك النسخ الاحتياطي للصور ومقاطع الفيديو باستخدام محرك أقراص خارجي التحكم في ما يتم نسخه احتياطيًا
ما هي مزايا النسخ الاحتياطي لمحرك أقراص خارجي؟
- لا مزيد من عدم وجود مساحة كافية على أجهزتك القديمة! قم بنقل صورتك ومقاطع الفيديو الخاصة بك إلى محرك الأقراص الخارجي وتوفير المساحة الداخلية ، مما يطيل من عمر أجهزة التخزين الأقدم والأصغر
- لا يلزم تطبيق جهة خارجية مع iOS13 + أو iPadOS - دعم كامل لنظام iOS / iPadOS الأصلي
- تتمثل إحدى أكبر مزايا استخدام محرك أقراص خارجي مع iPhone أو iPad أو iPod و iOS13 + / iPadOS في سهولة نقل الملفات بين الأجهزة وأنظمة التشغيل المختلفة. ذلك لأن iOS / iPadOS يتعرف على مجموعة متنوعة من تنسيقات محرك الأقراص ، بما في ذلك ExFat (لنظامي التشغيل Android و Windows) و FAT32 و HSF + و APFS (نظام ملفات Apple)
- انقل الصور بسرعة من iPhone أو iPad إلى هاتف Android أو الجهاز اللوحي
- نقل سريع للملفات من محرك الأقراص الخارجي إلى جهاز كمبيوتر أو محرك نسخ احتياطي آخر
- يمكنك توصيل بطاقات SD ومحركات أقراص الإبهام / الفلاش / الانتقال ومحركات الأقراص الثابتة المحمولة أو المكتبية ، وبالطبع محركات الأقراص ذات الحالة الصلبة.
- يمكنك حتى توصيل محور (بمصدر الطاقة الخاص به) لنقل الصور ومقاطع الفيديو (أو أي ملفات أخرى) إلى محركات أقراص متعددة ، دون الحاجة إلى تغيير المدخلات والمخرجات! ونعم ، يمكنك نقل ملفاتك بين محركات الأقراص دون الحاجة إلى حفظها في وحدة التخزين المحلية لجهاز iDevice الخاص بك.
ما هي عيوب النسخ الاحتياطي لمحرك أقراص خارجي؟
بينما نحب فكرة النسخ الاحتياطي لمحرك مادي ، إلا أن هناك بعض الجوانب السلبية:
- تعكس جودة الصورة ما هو موجود على جهازك ، لذلك إذا قمت بتحسين الصور ، ينسخ محرك الأقراص الخارجي هذه الصور المضغوطة ، وليس النسخ الأصلية
- لا تتعرف محركات الأقراص الخارجية على الصور أو مقاطع الفيديو المكررة
- لا يمكنك تخزين مكتبة تطبيقات الصور الخاصة بك على محرك أقراص خارجي
- يمكن أن يفشل أي جهاز مادي أو يتلف
- عدم القدرة على الكتابة مباشرة للأجهزة الخارجية. حاليًا ، لا يمكنك التقاط الصور ومقاطع الفيديو باستخدام جهاز iPhone أو iPad أو iPod وتخزينها محليًا على محرك الأقراص الخارجي. لا يزال يتعين عليك استخدام تطبيق الصور كوسيط
قم بإرفاق الصور ومقاطع الفيديو الخاصة بمحرك الأقراص الخارجي واستيرادها وتعديلها وعرضها وحتى تشغيلها دون نسخها إلى iPhone أو iPad أو iPod
عرض ومشاهدة دون استخدام مساحة تخزين الجهاز
إذا كنت تريد إلقاء نظرة على مقاطع الفيديو والصور الموجودة على محرك الأقراص الخارجي ، فيمكنك القيام بذلك مباشرة في تطبيق الملفات. لا يتعين عليك نسخ الصور أو مقاطع الفيديو الخاصة بك إلى جهازك أولاً.
تتضمن هذه الميزة تشغيل مقاطع الفيديو والأفلام مباشرة من محرك الأقراص الخارجي دون نسخها إلى وحدة التخزين الداخلية لجهازك!
نعلق على الاتصالات
يمكنك أيضًا إرفاق الصور ومقاطع الفيديو في رسالة أو بريد إلكتروني أو مستند أو وسيلة اتصال أخرى دون الحاجة إلى نسخها على جهازك.
فقط تأكد من اختيار إدراج صورتك كمستند باستخدام أضف وثيقة (لا تدخل الصورة أو الفيديو) ، ثم حدد موقع الصورة / الفيديو باستخدام تطبيق الملفات! 
أو استخدم تطبيق الملفات وشارك الصورة / الفيديو باستخدام ورقة مشاركة تطبيق الملفات. 
استيراد وتحرير مباشرة في التطبيقات
بينما يمكنك الآن الوصول إلى ملف الصورة / الفيديو مباشرة عبر تطبيق الملفات ، يمكنك أيضًا استيراد الصور ومقاطع الفيديو مباشرة من مصدر خارجي (محرك أو قارئ بطاقة أو كاميرا) إلى تطبيقات إدارة الصور وتحريرها ، مثل Adobe Lightroom وغيرها. تطبيقات صور الطرف الثالث.
للعمل ، يجب أن تدعم التطبيقات هذه الوظيفة - فهي لا تعمل خارج الصندوق.
بالنسبة إلى جميع إصدارات iOS السابقة (12 أو أقل) ، كان عليك أولاً استيراد جميع الصور إلى مكتبة تطبيق الصور. ثم قمت بالاستيراد إلى تطبيق الطرف الثالث الخاص بك.
ولكن مع نظام التشغيل iOS13 والإصدارات الأحدث ونظام التشغيل iPad ، هناك استيراد مباشر إلى تطبيقات الجهات الخارجية. لذلك لم نعد بحاجة إلى نسخ الصور ومقاطع الفيديو المخصصة لتطبيقات تحرير الصور وإدارتها.


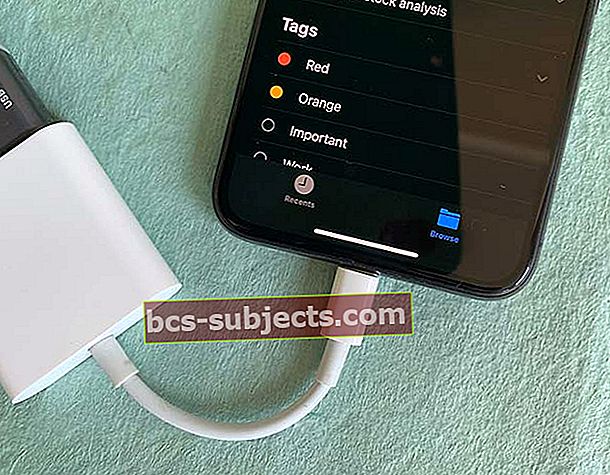 قم بتوصيل محرك الأقراص الخارجي باستخدام محول Lightning وقم بتوصيله بمصدر طاقة
قم بتوصيل محرك الأقراص الخارجي باستخدام محول Lightning وقم بتوصيله بمصدر طاقة